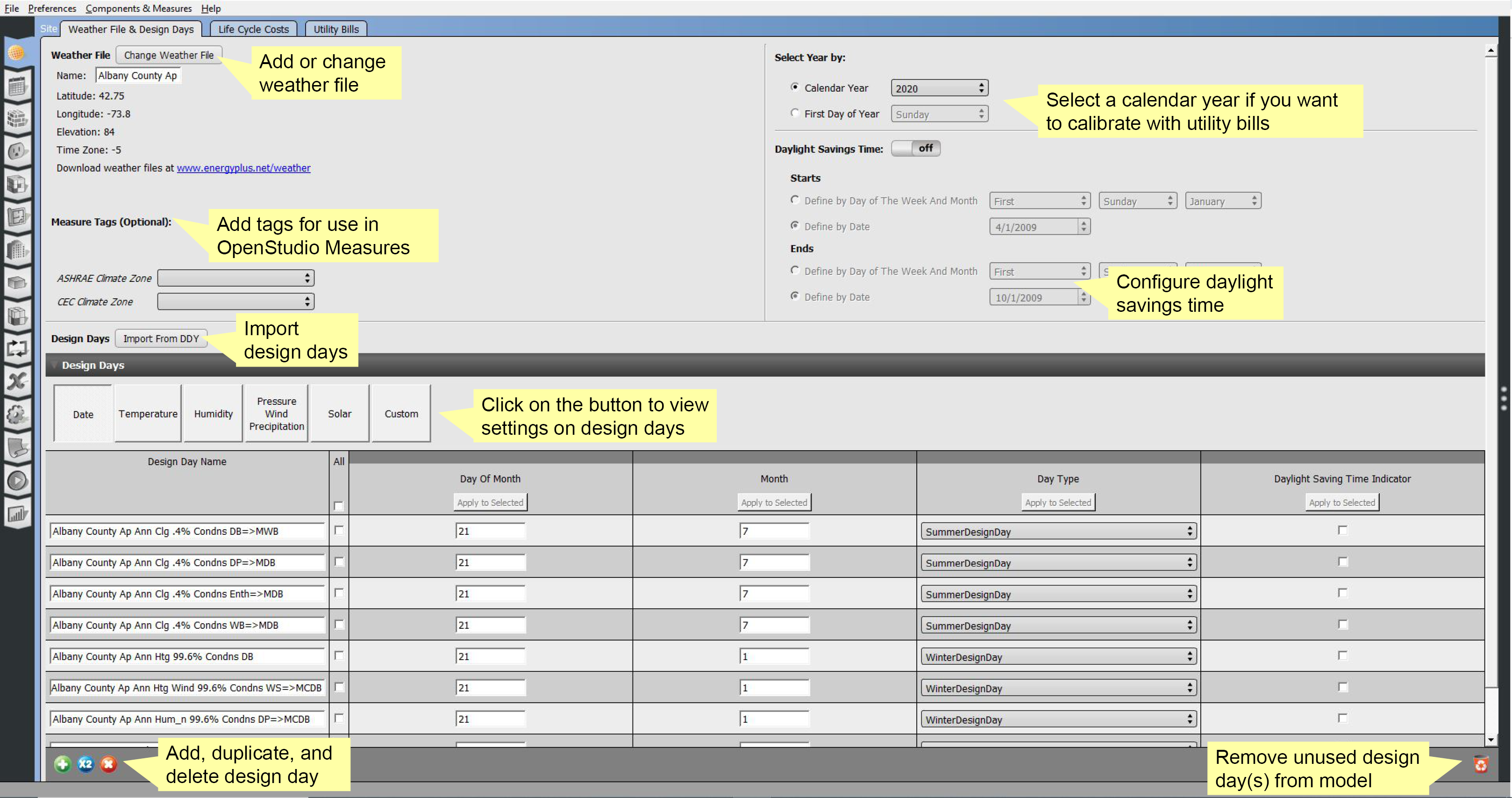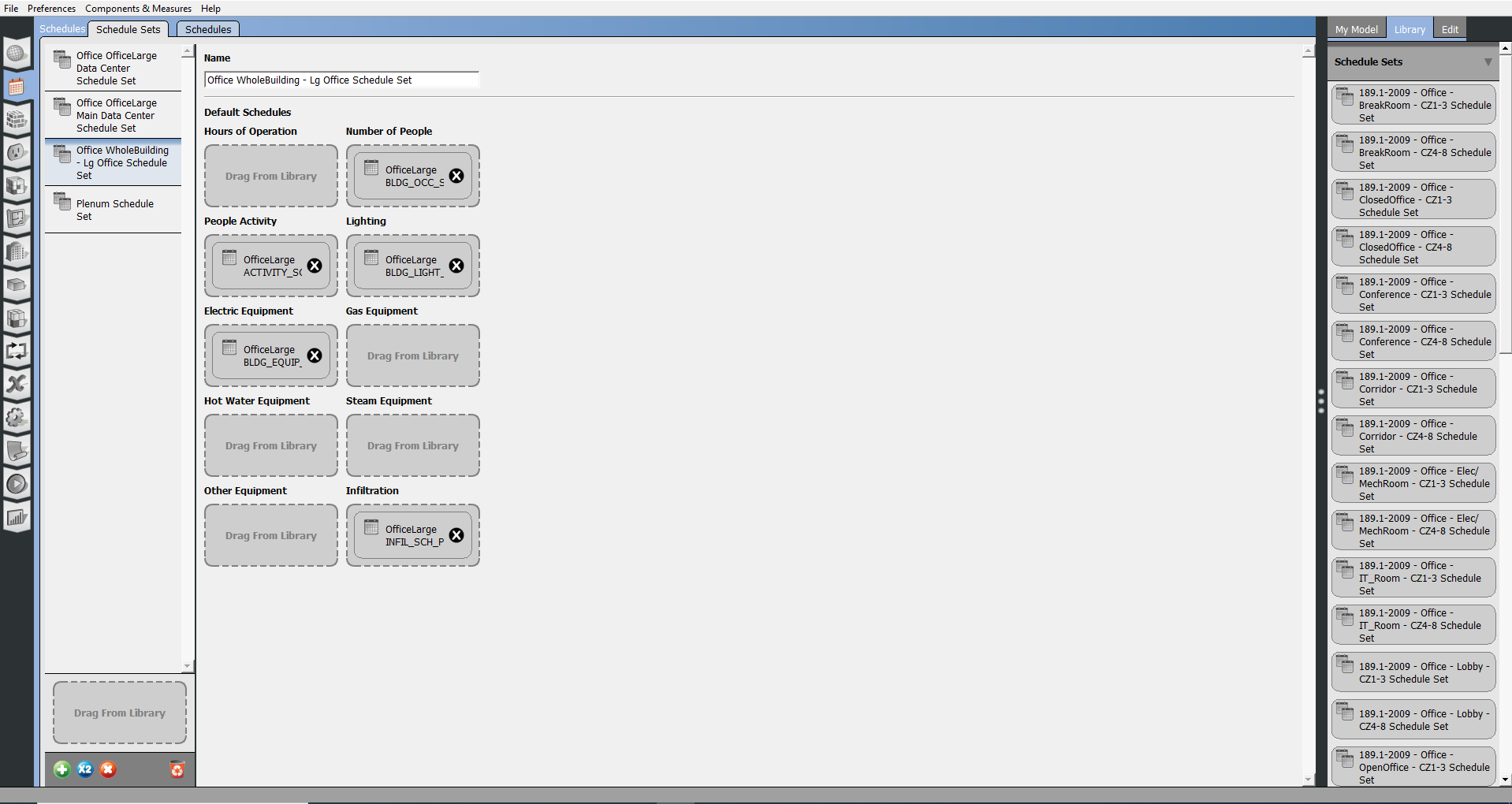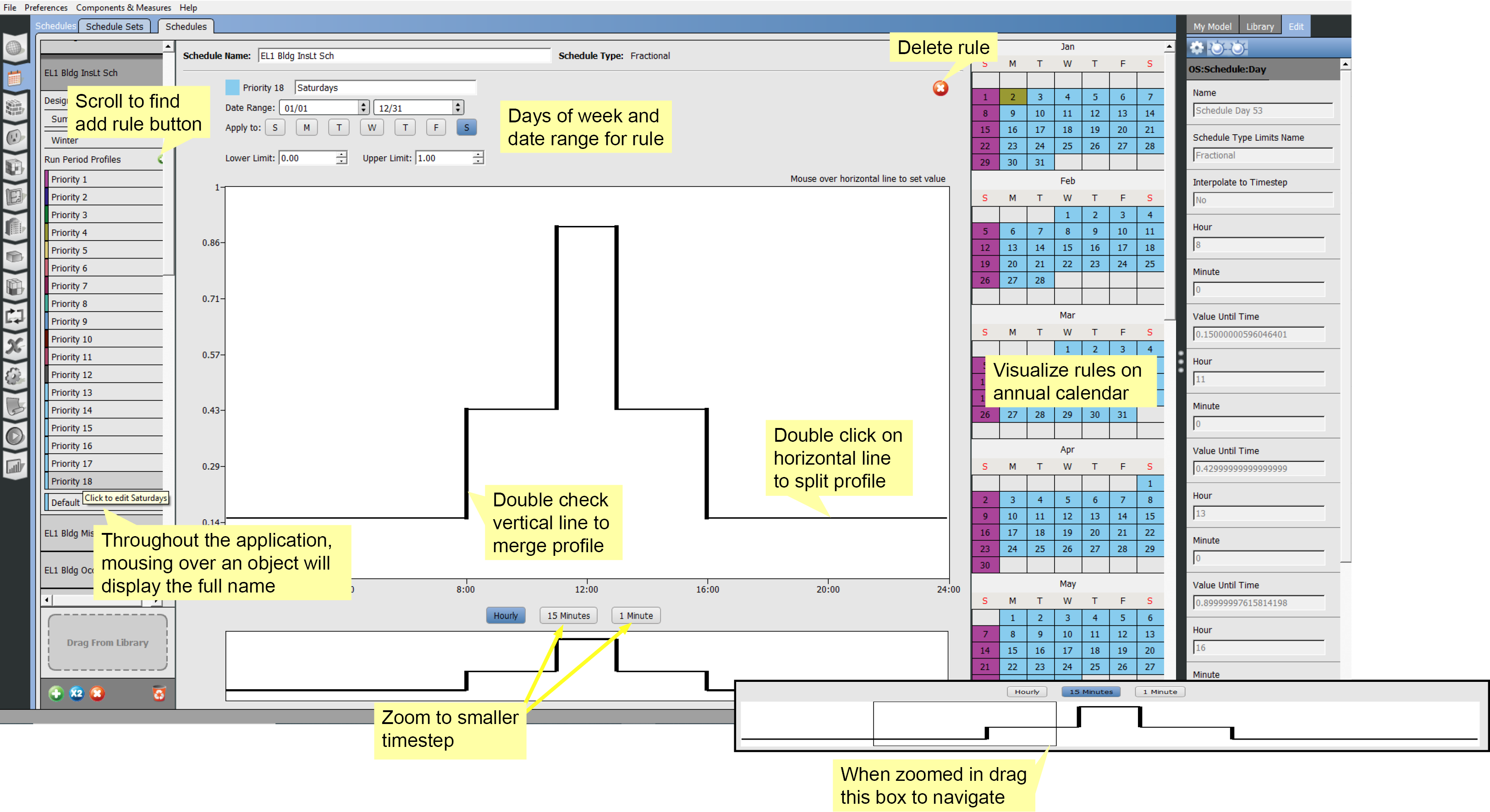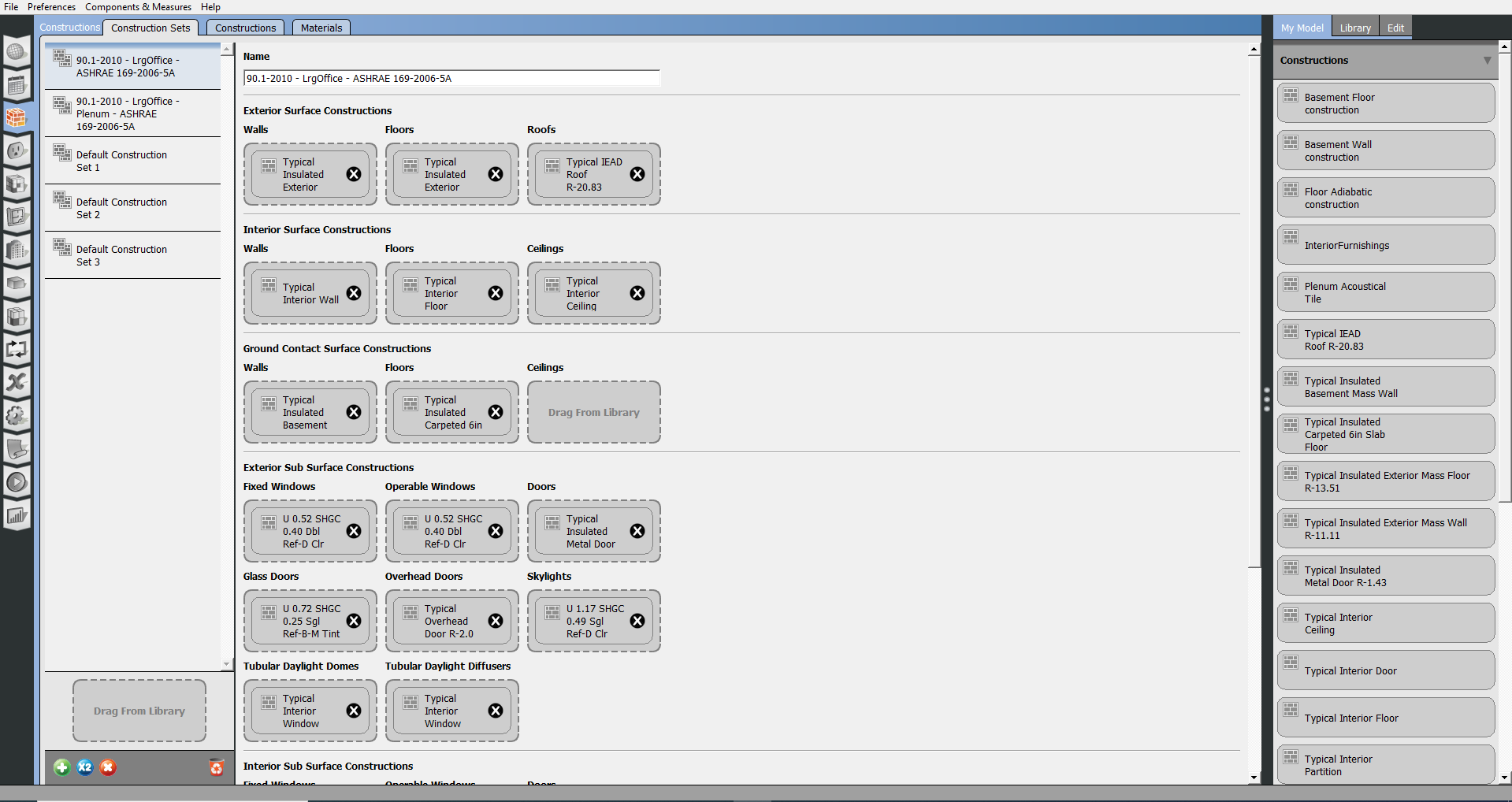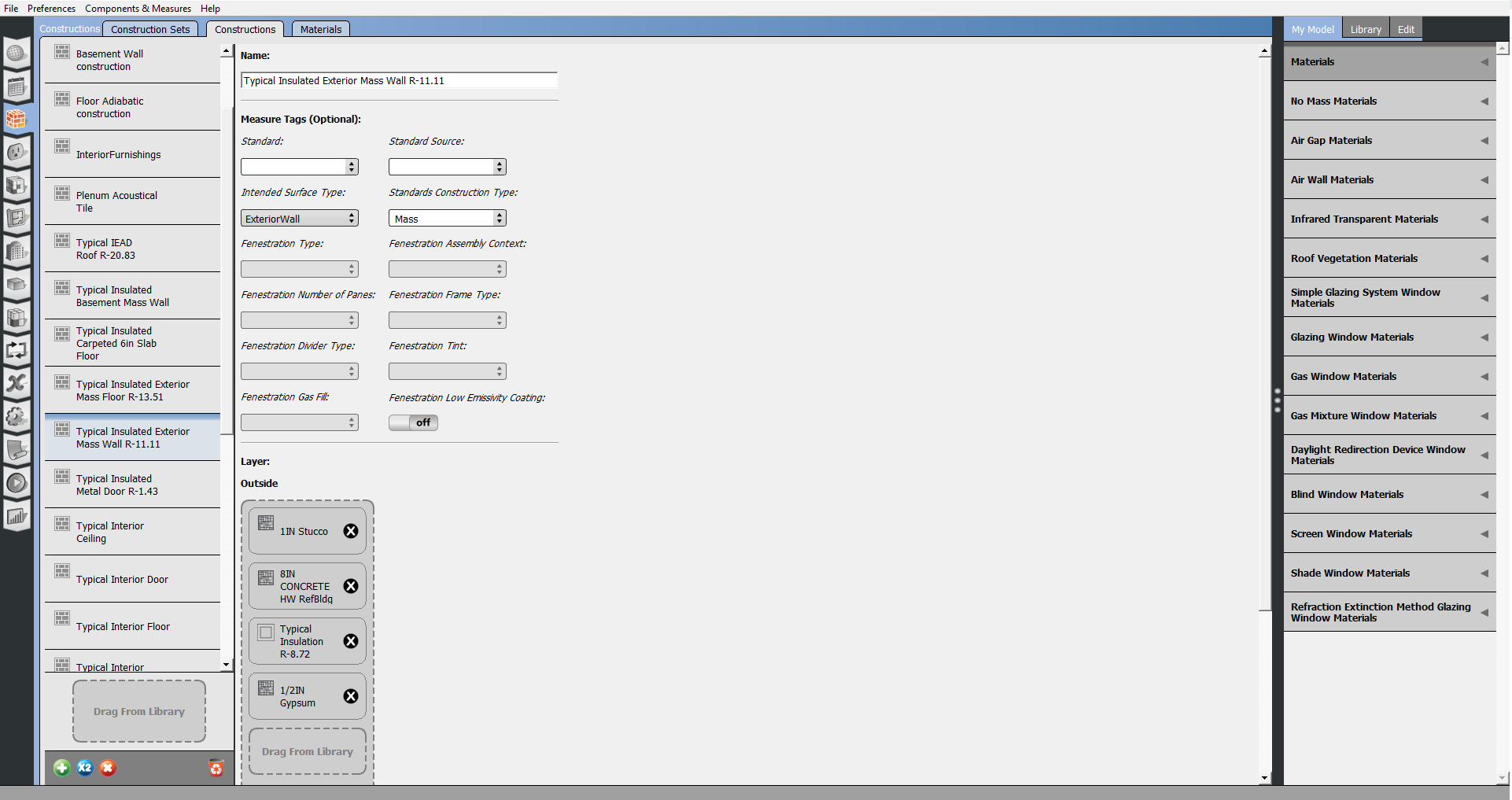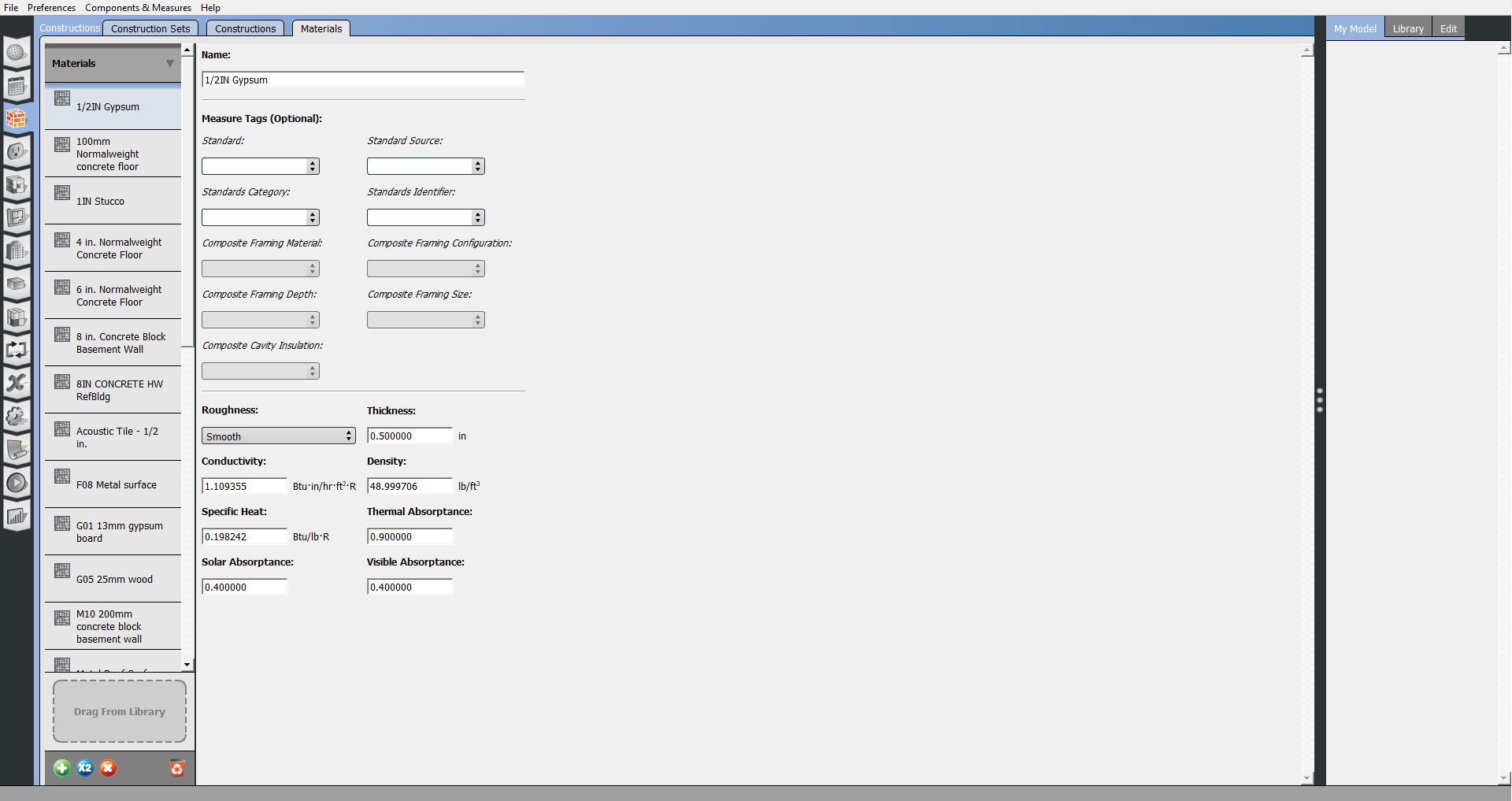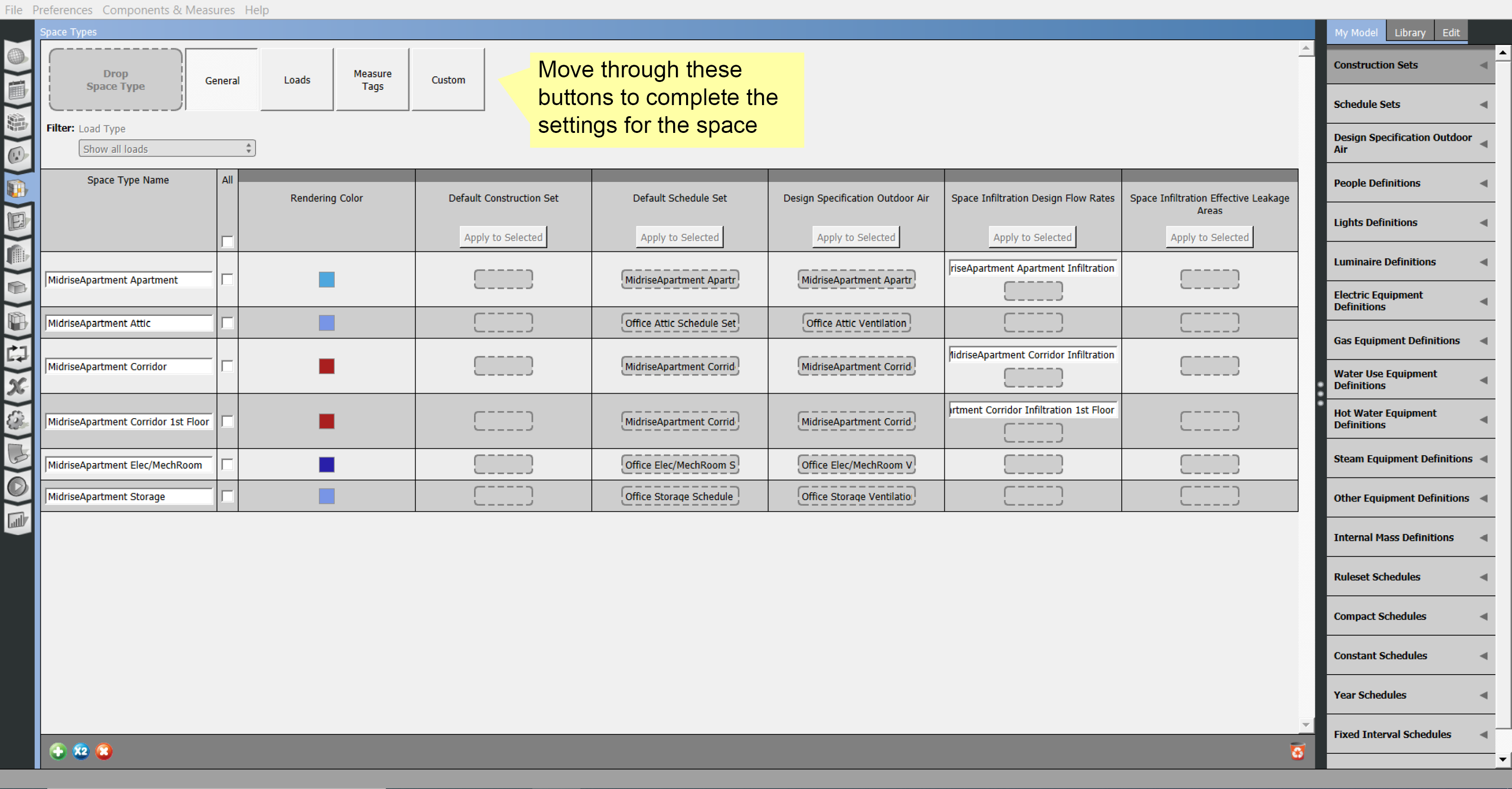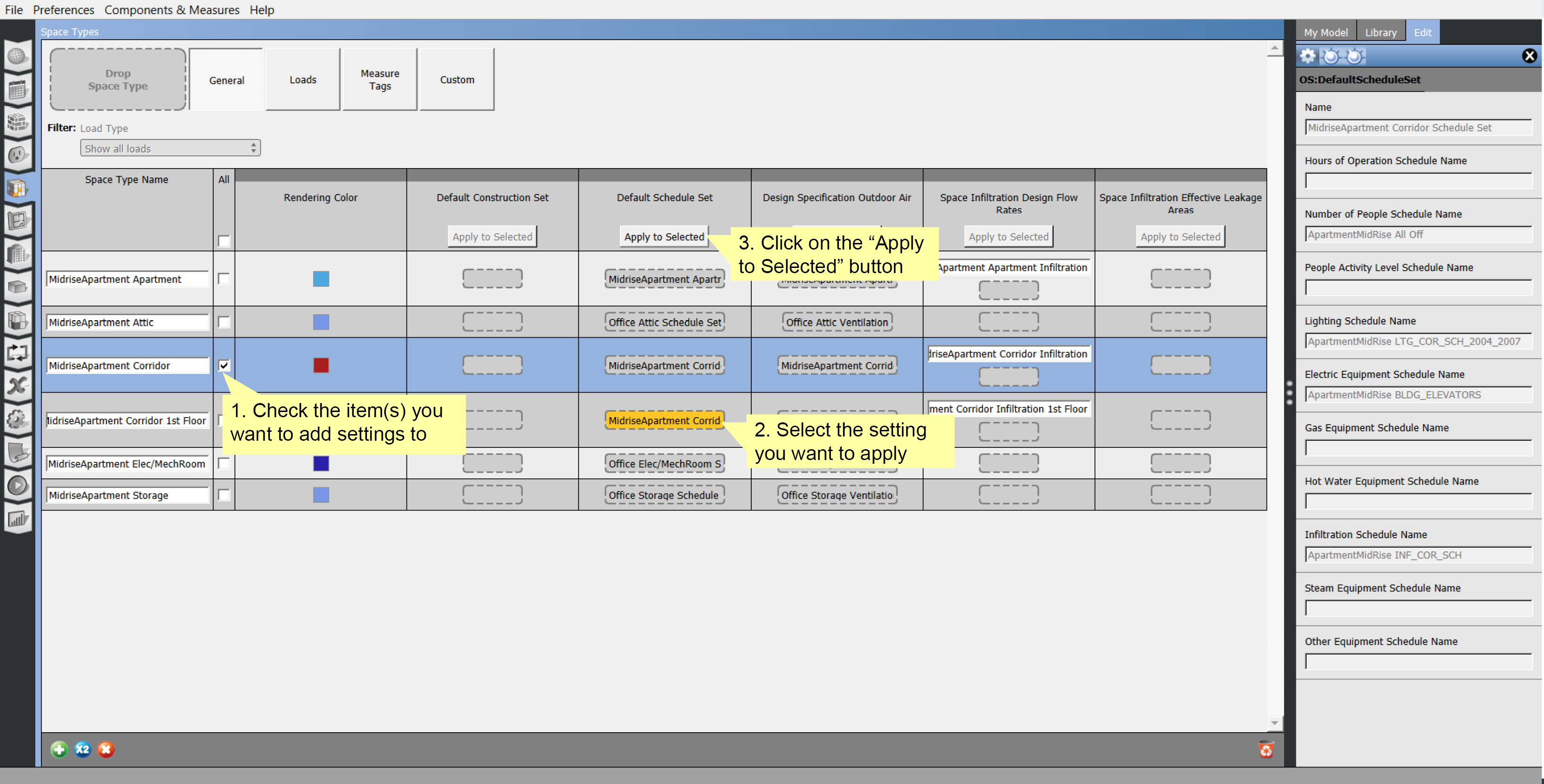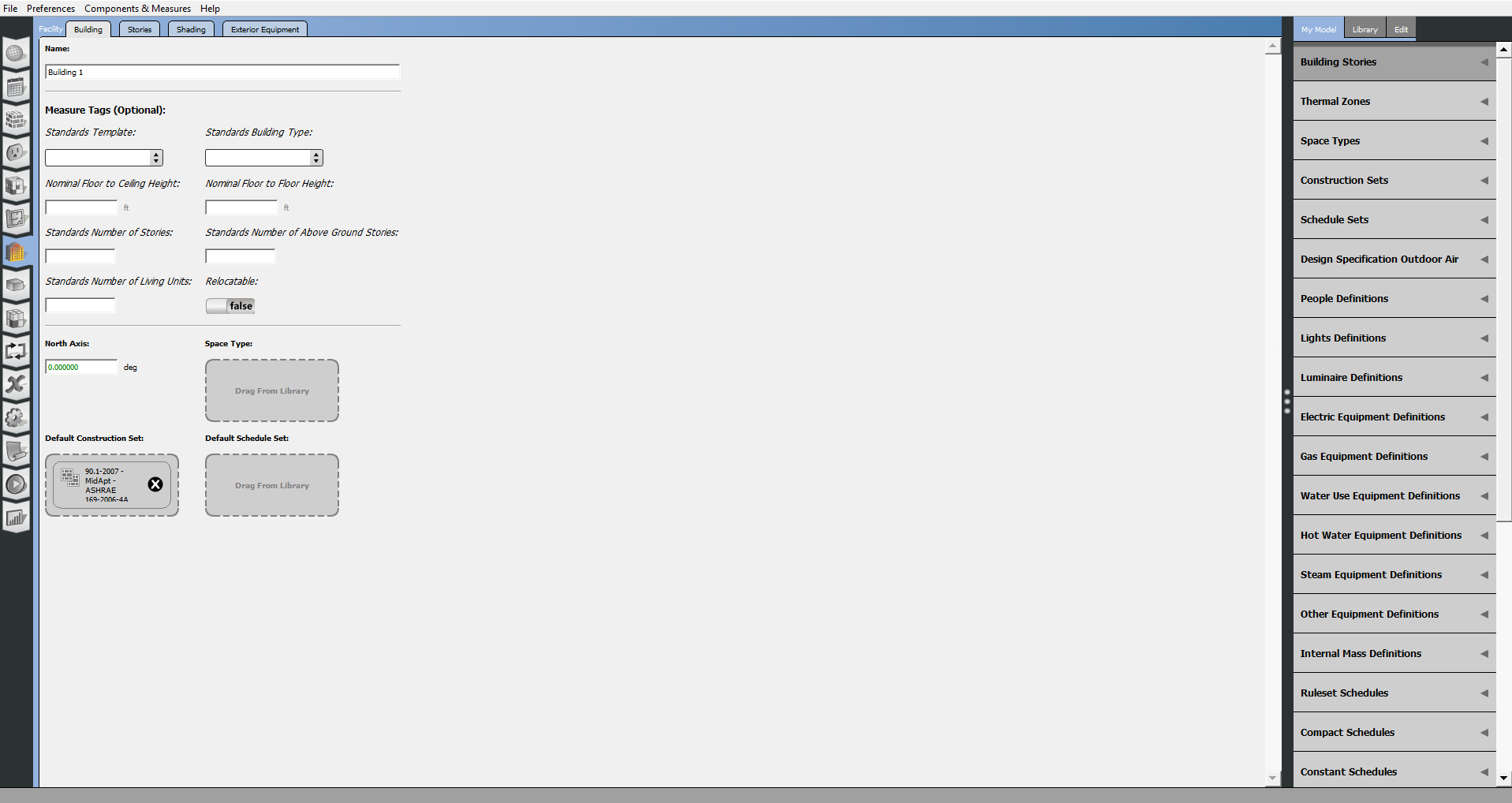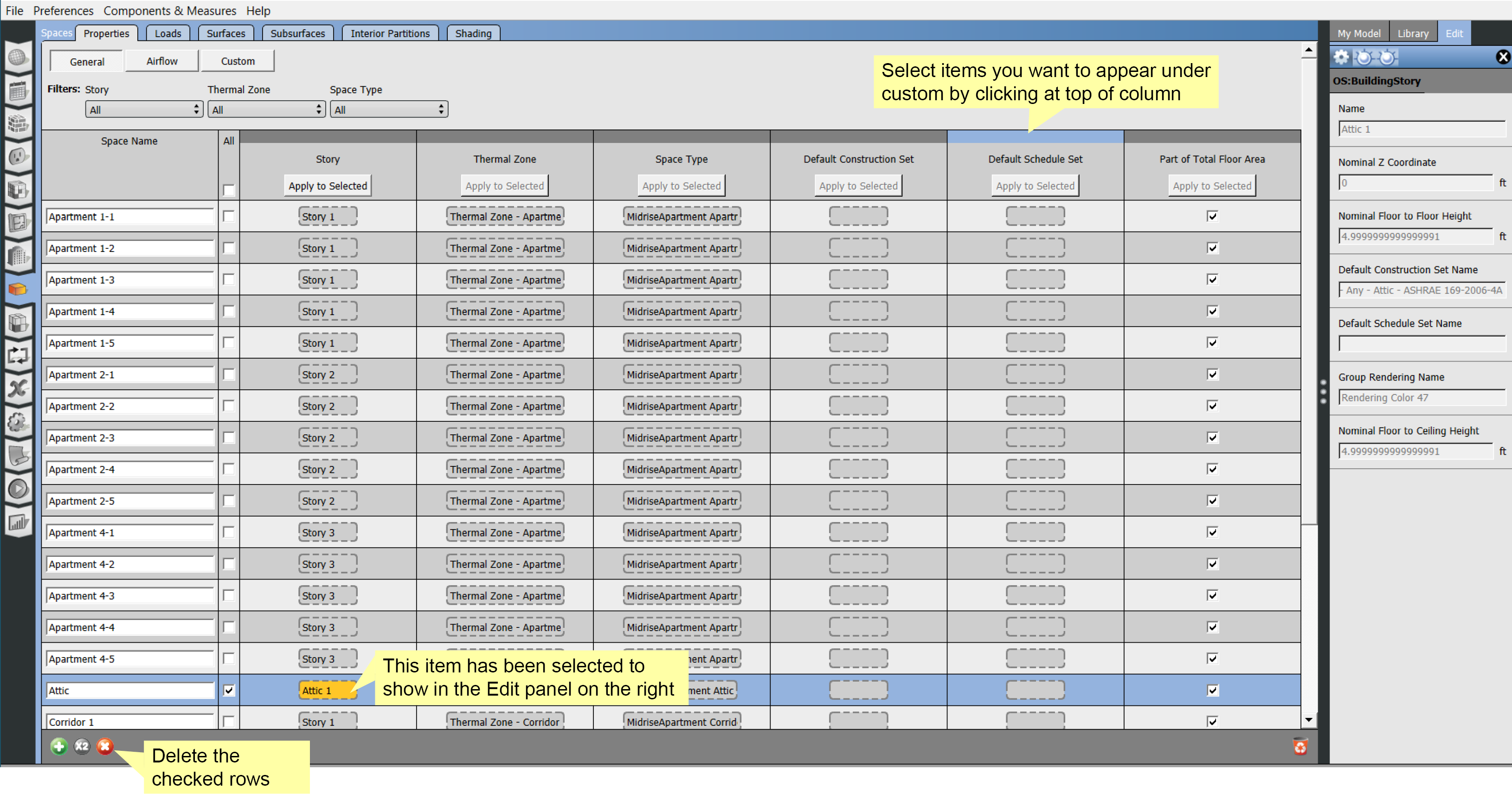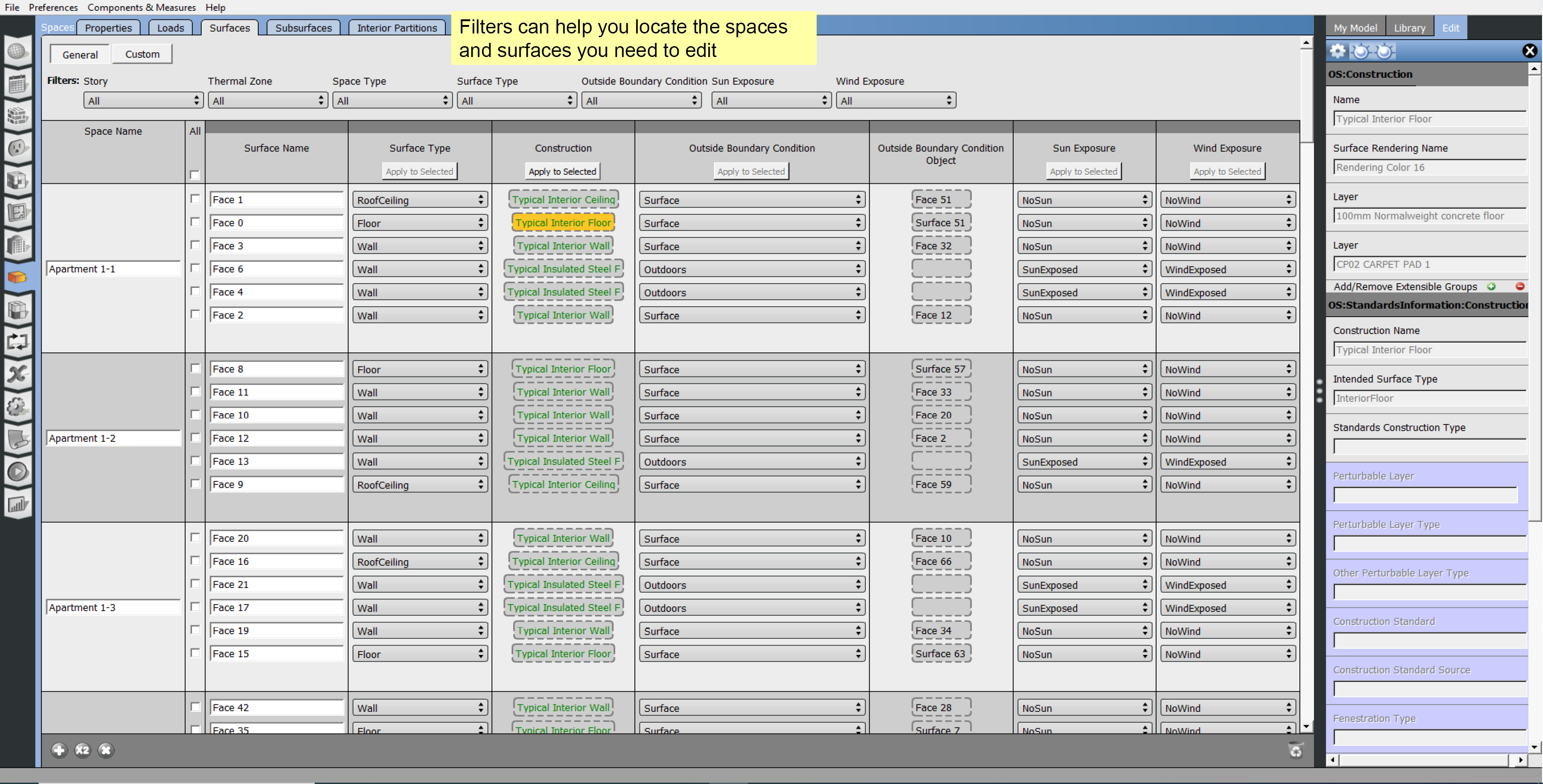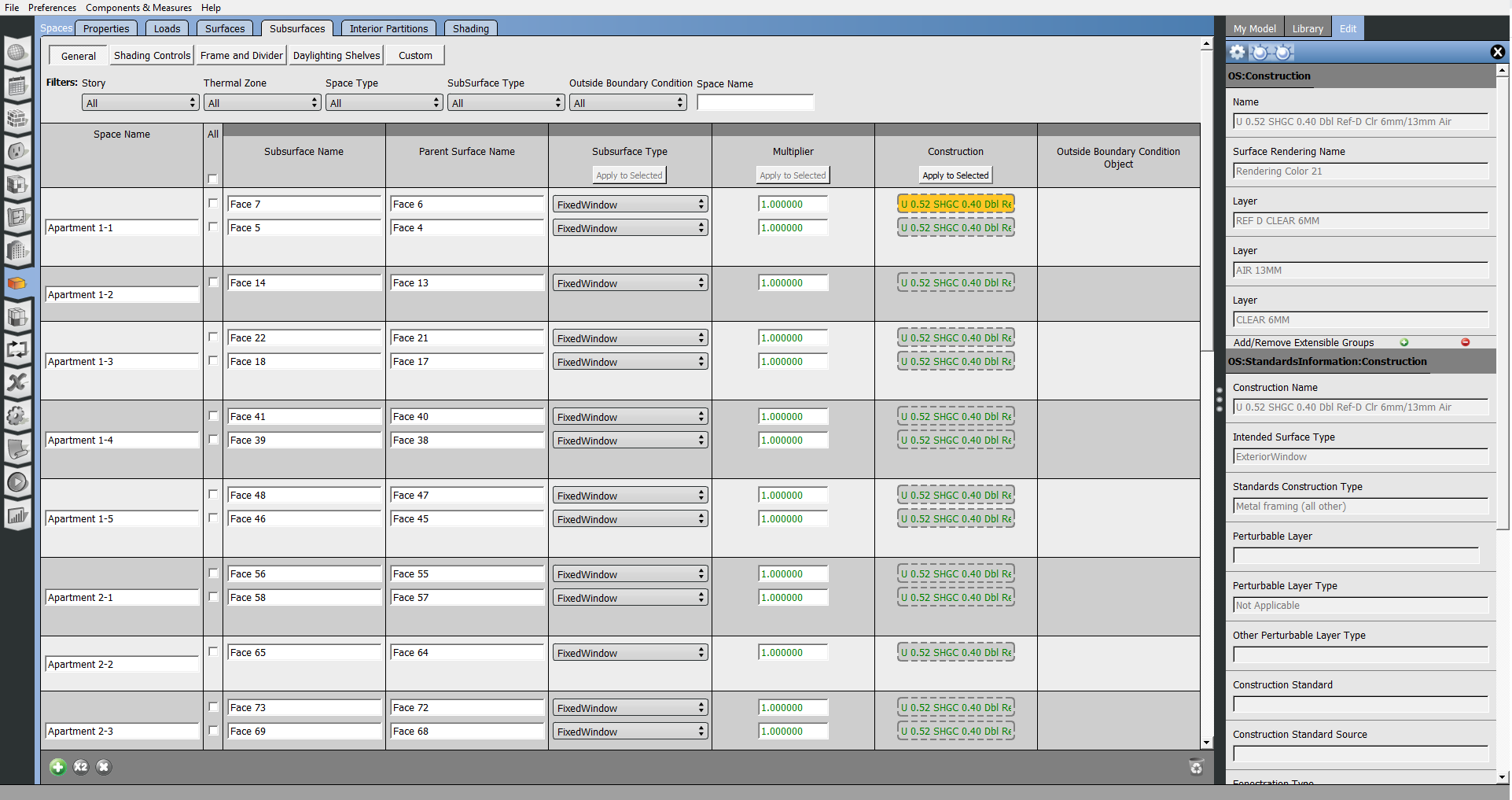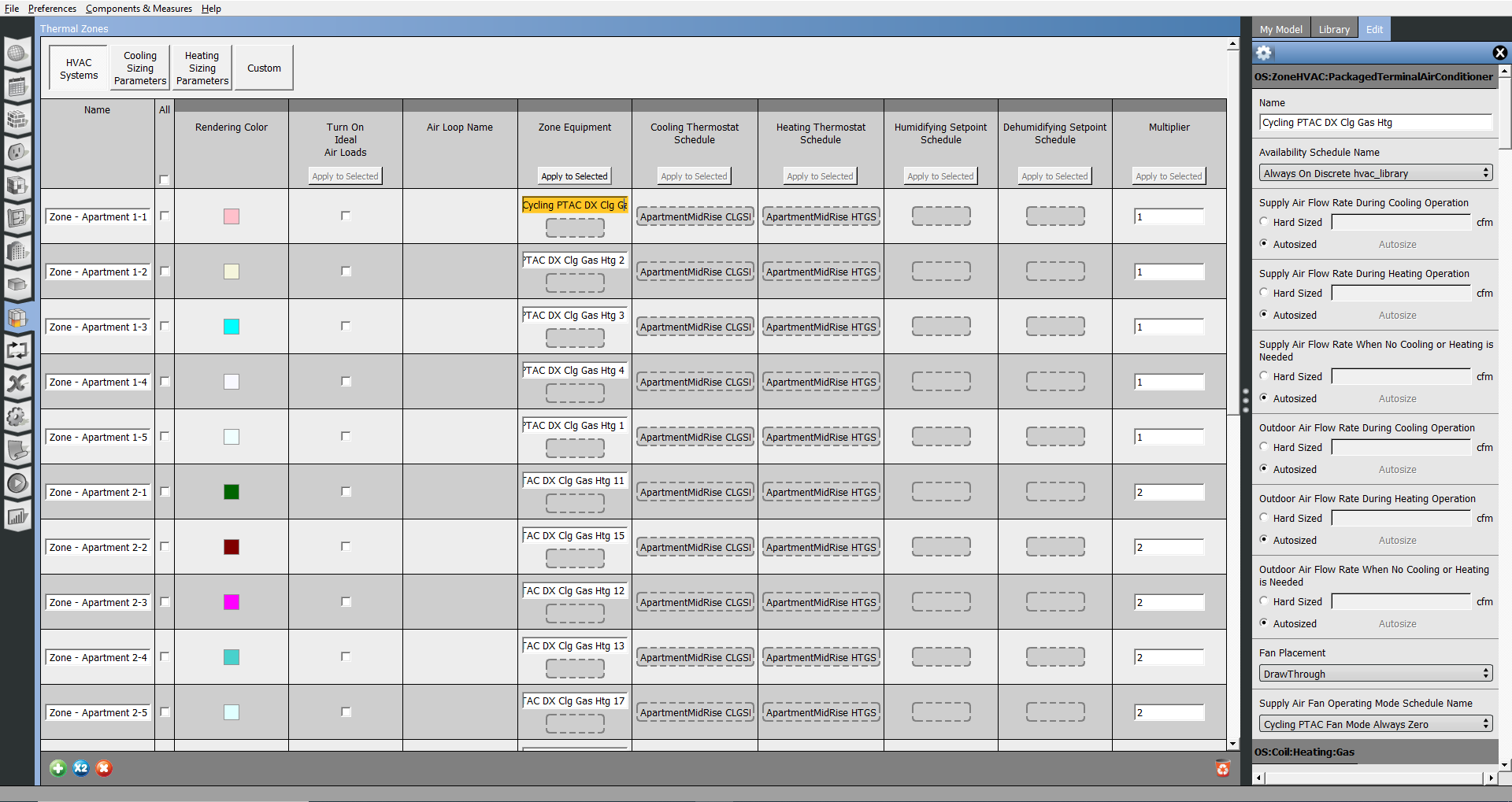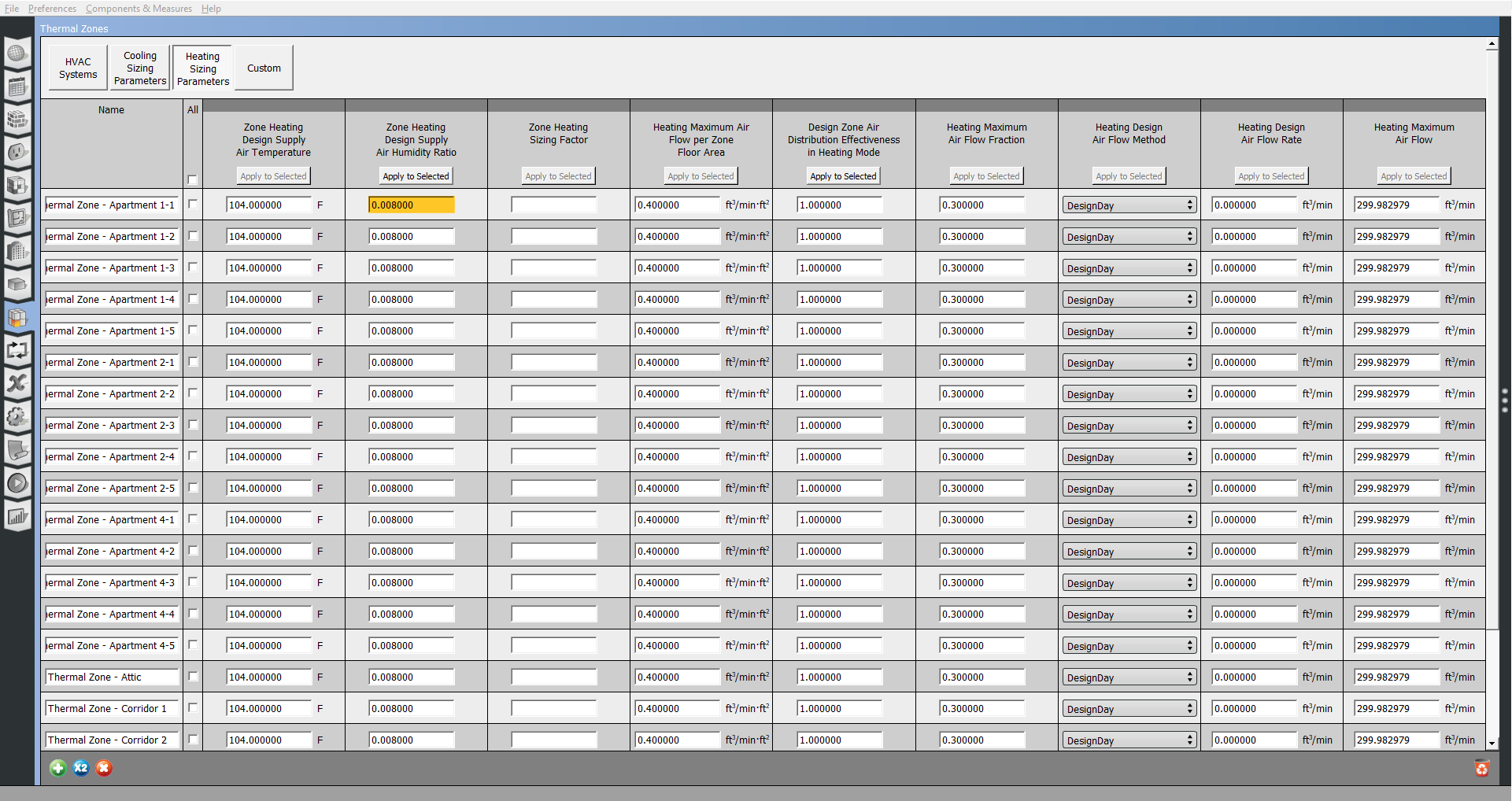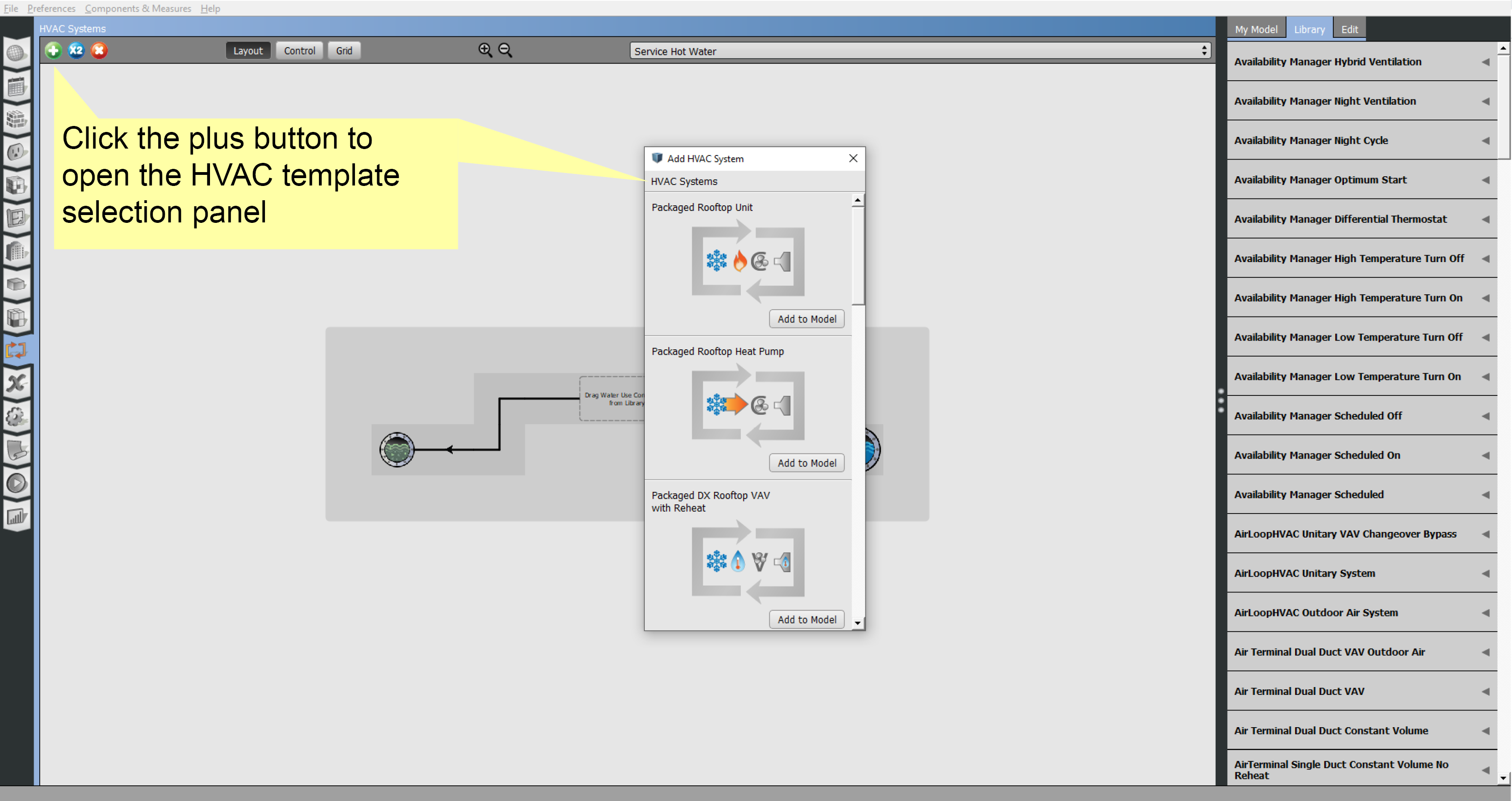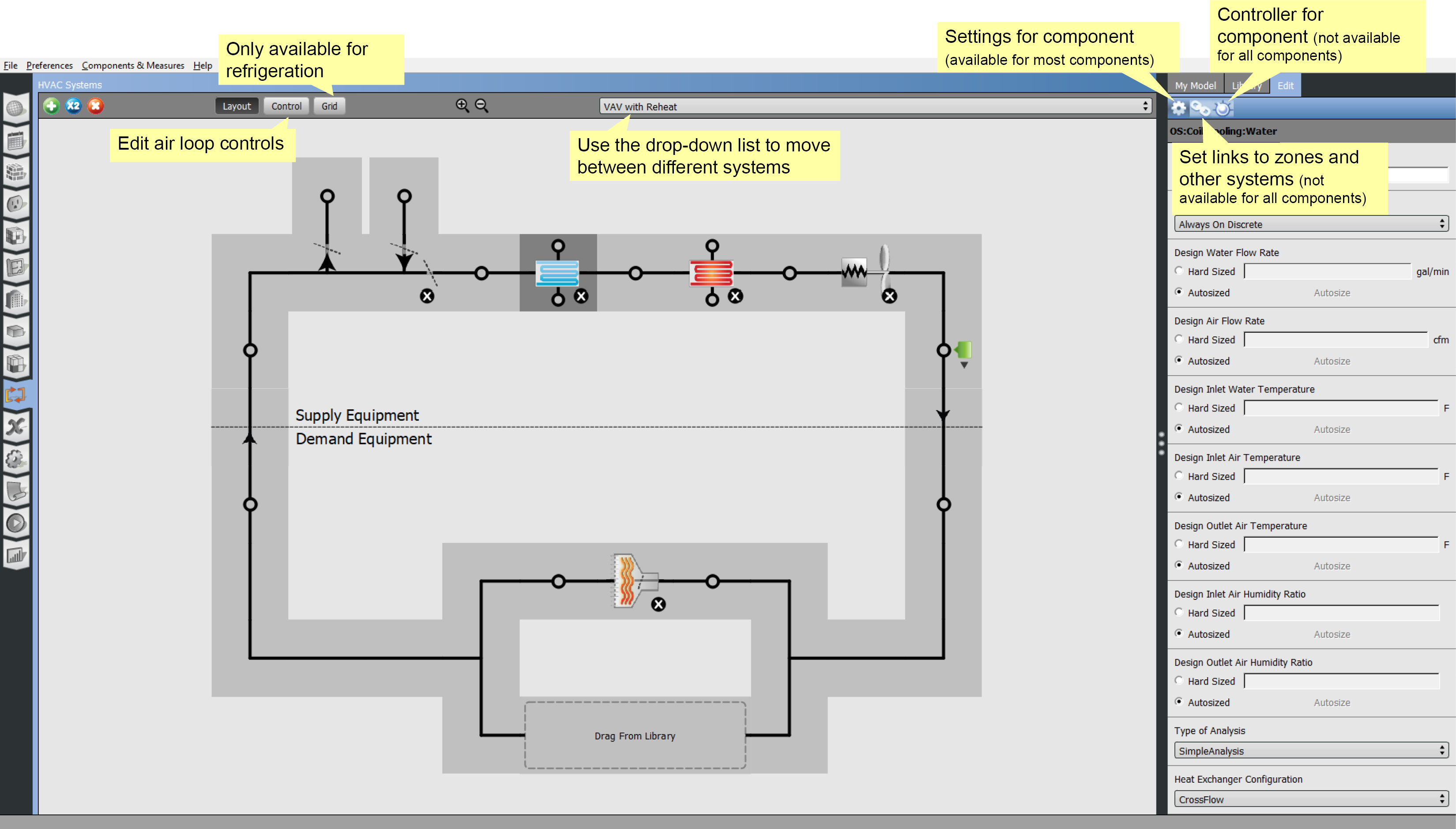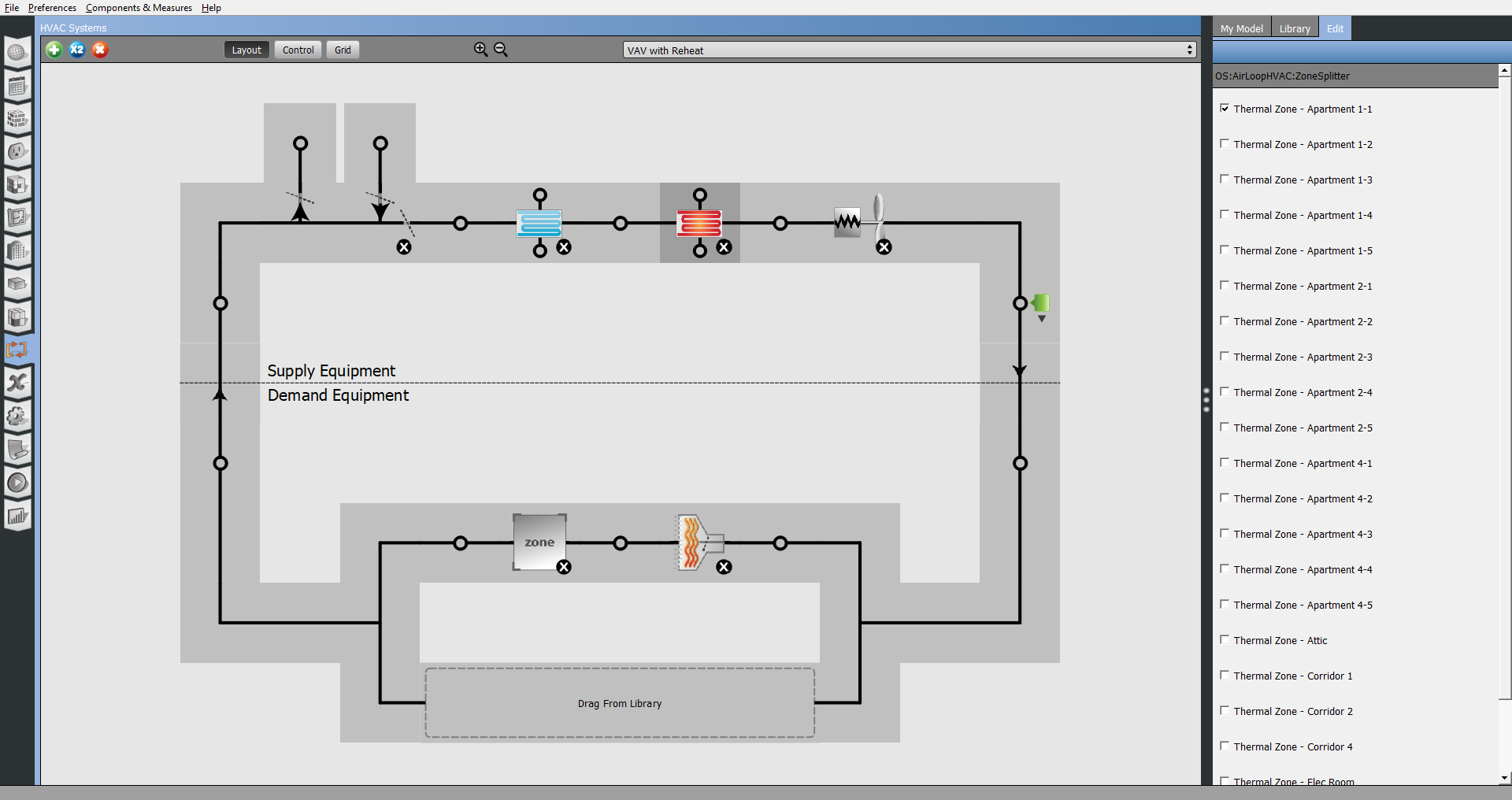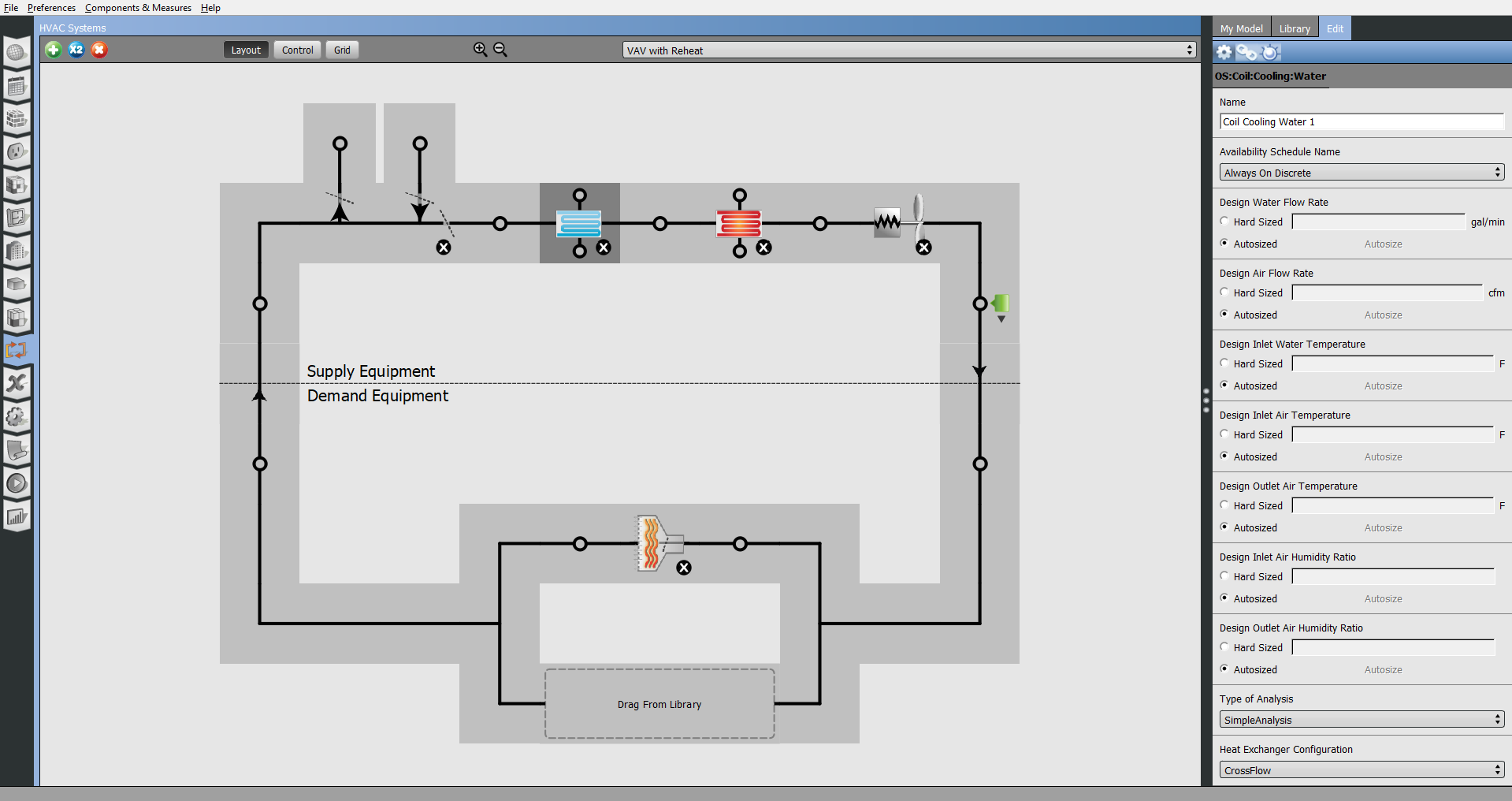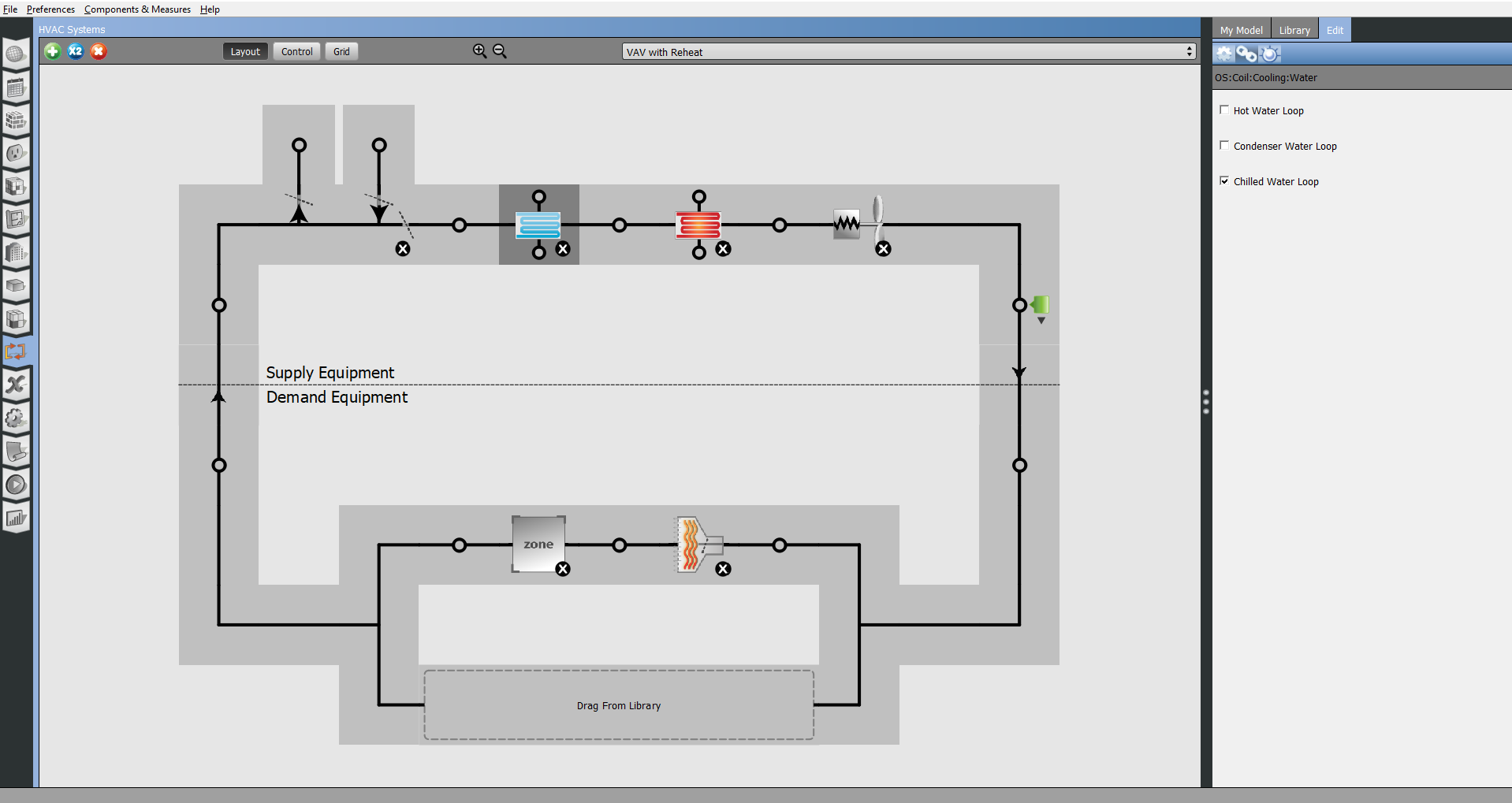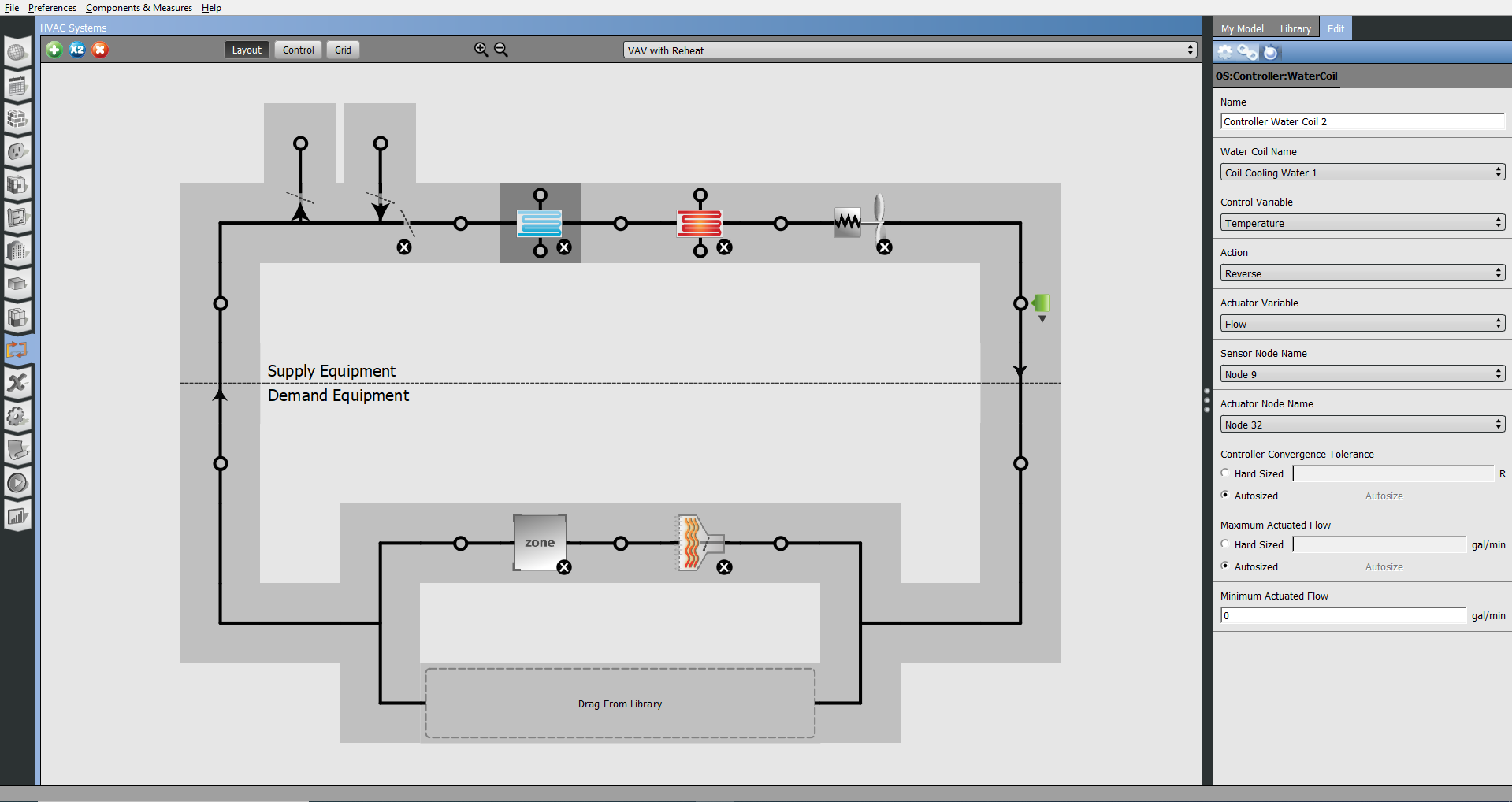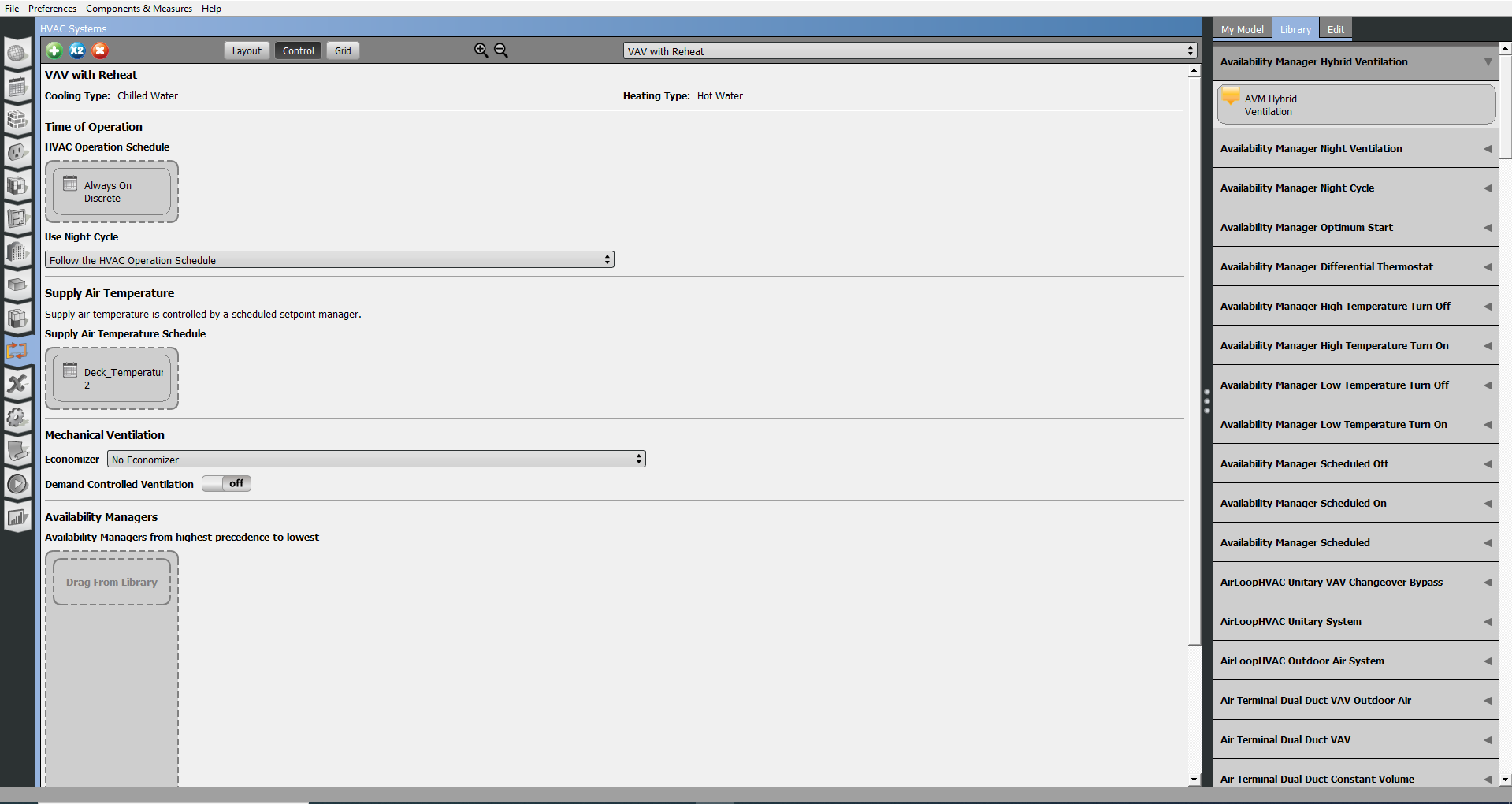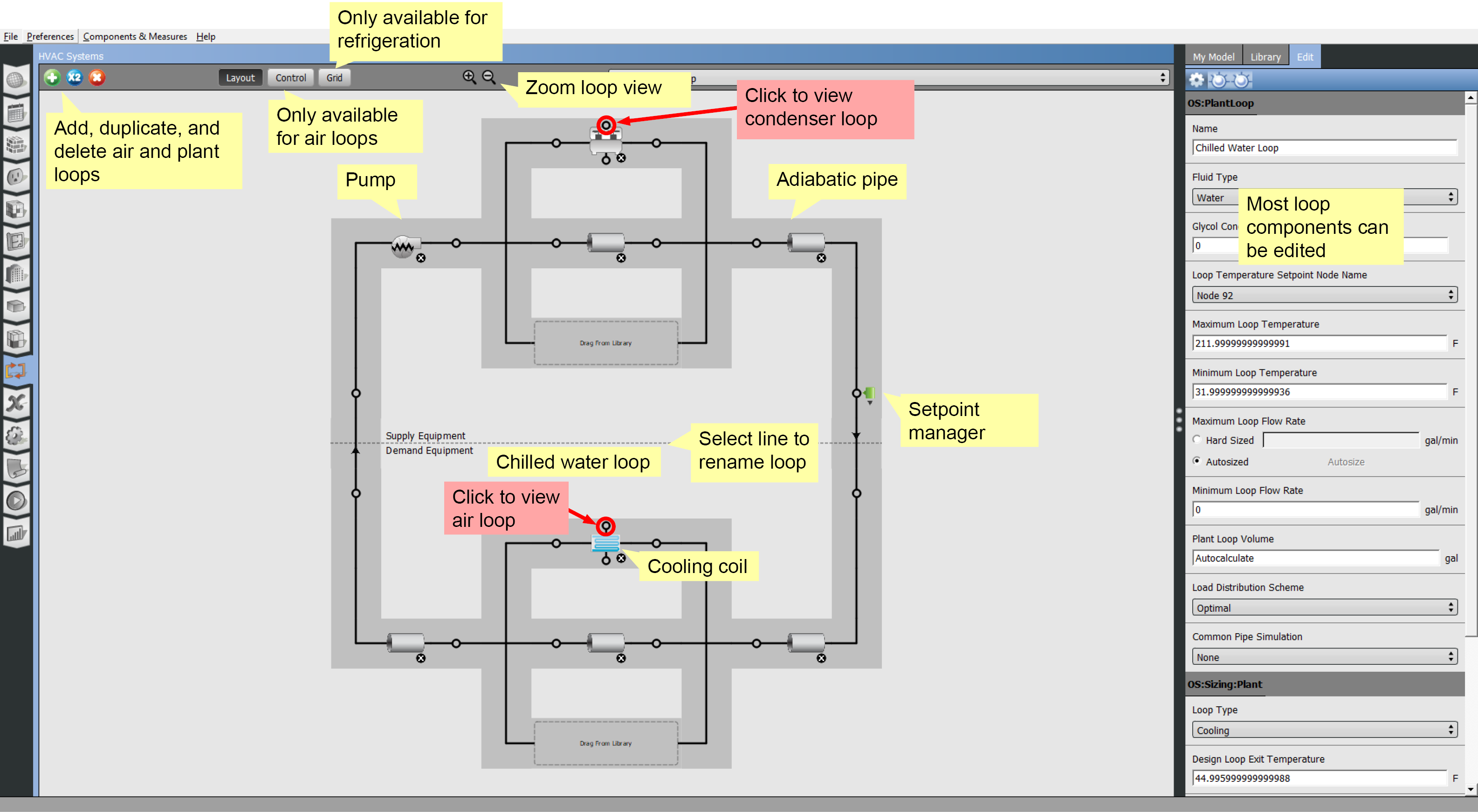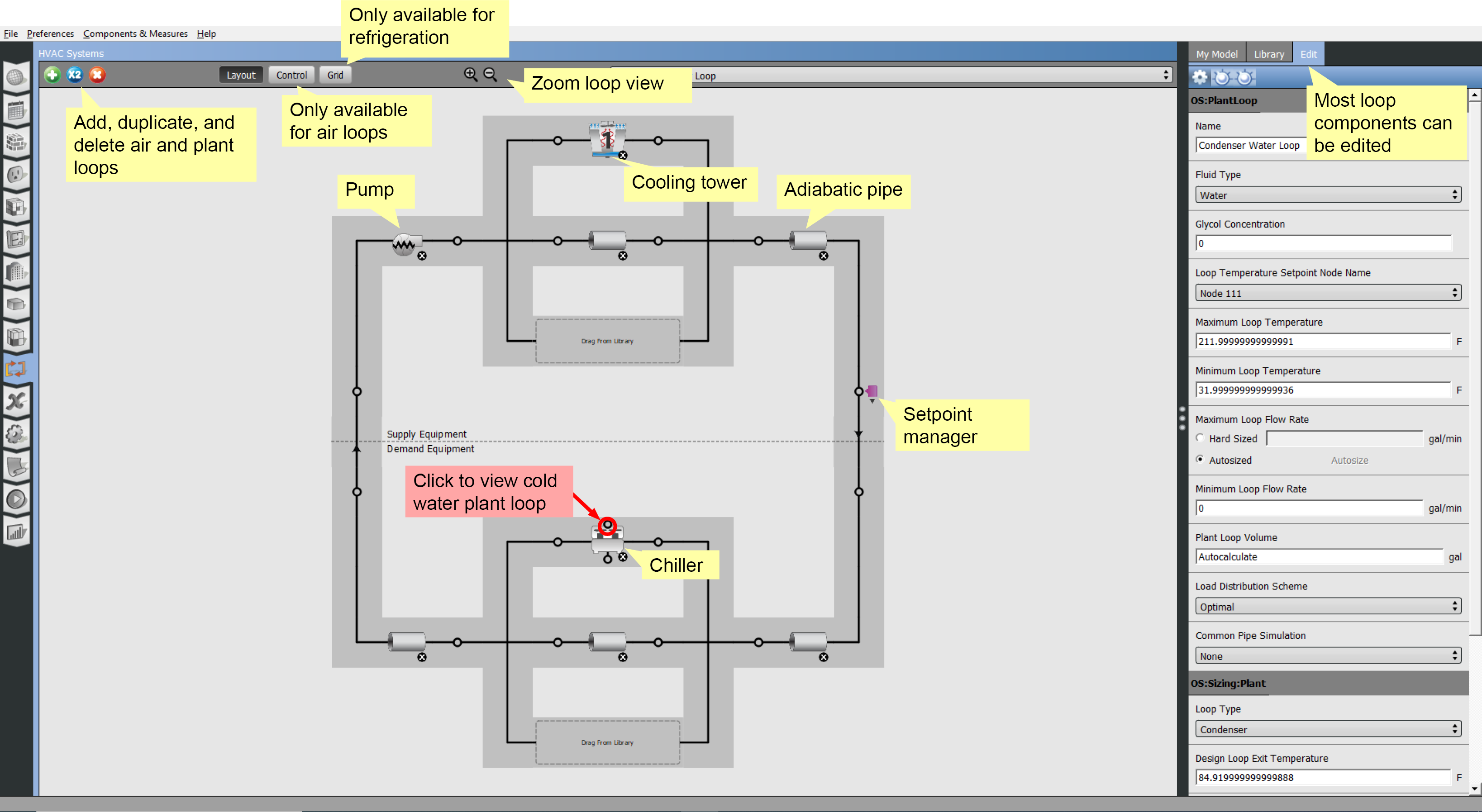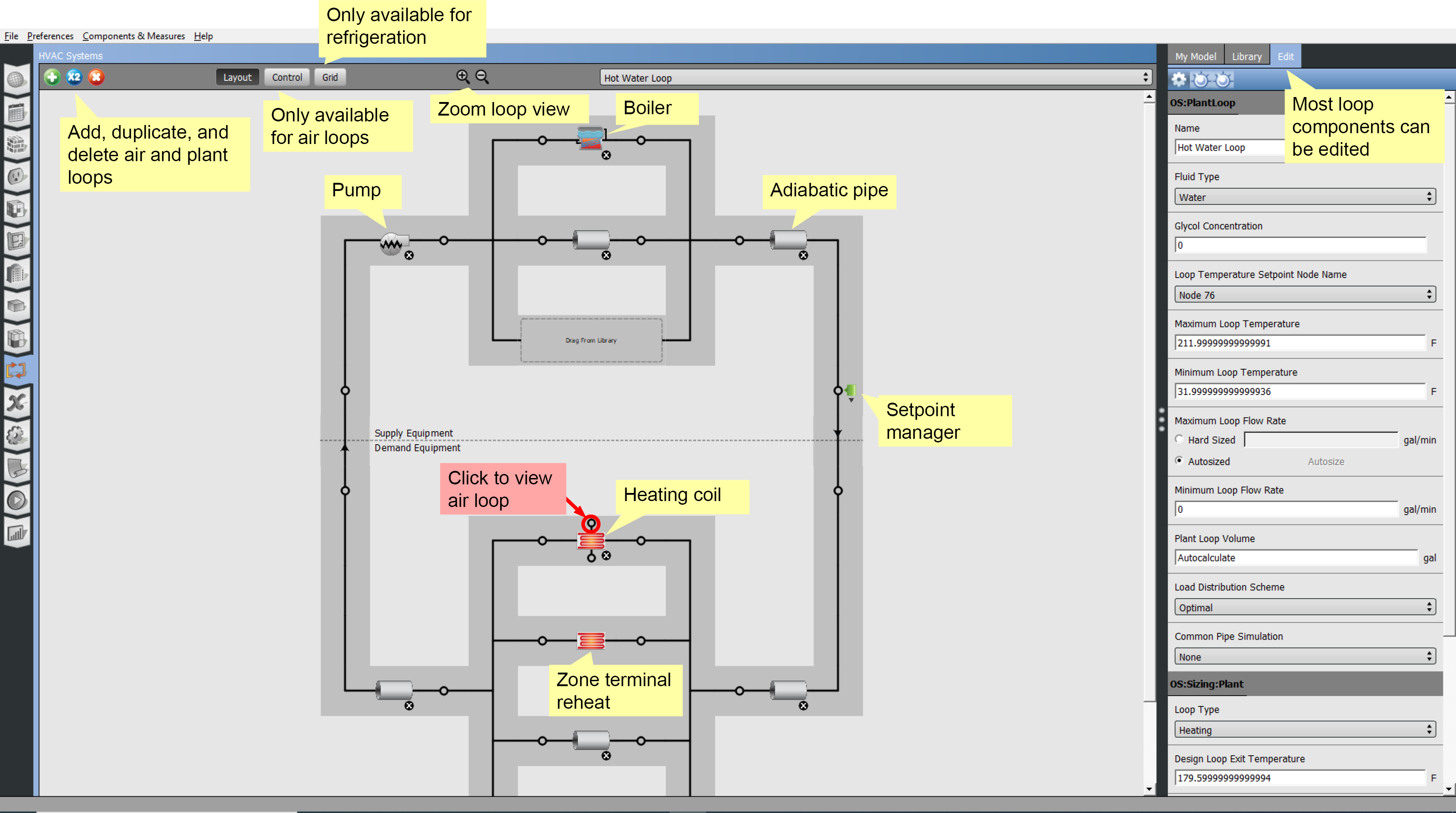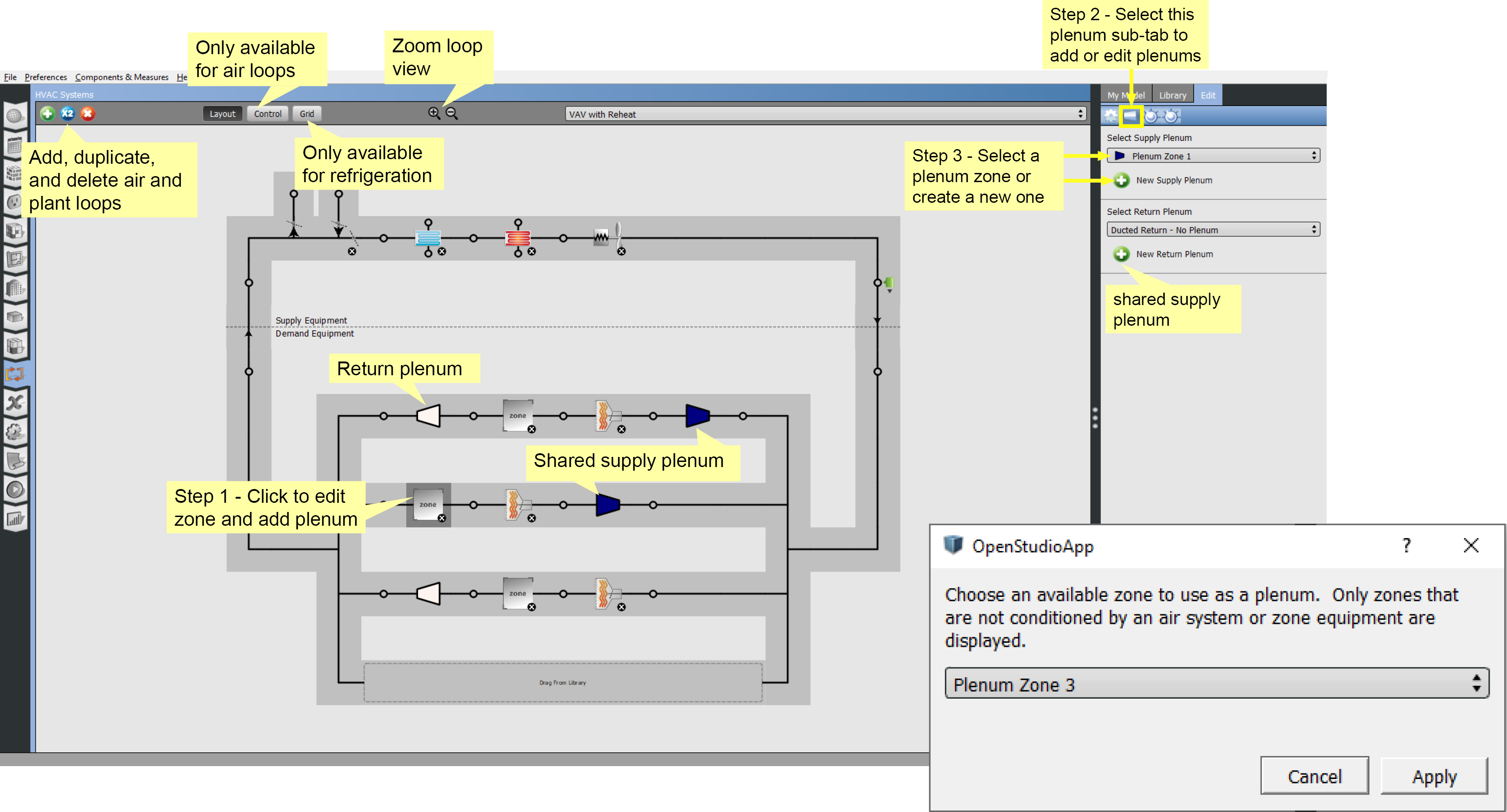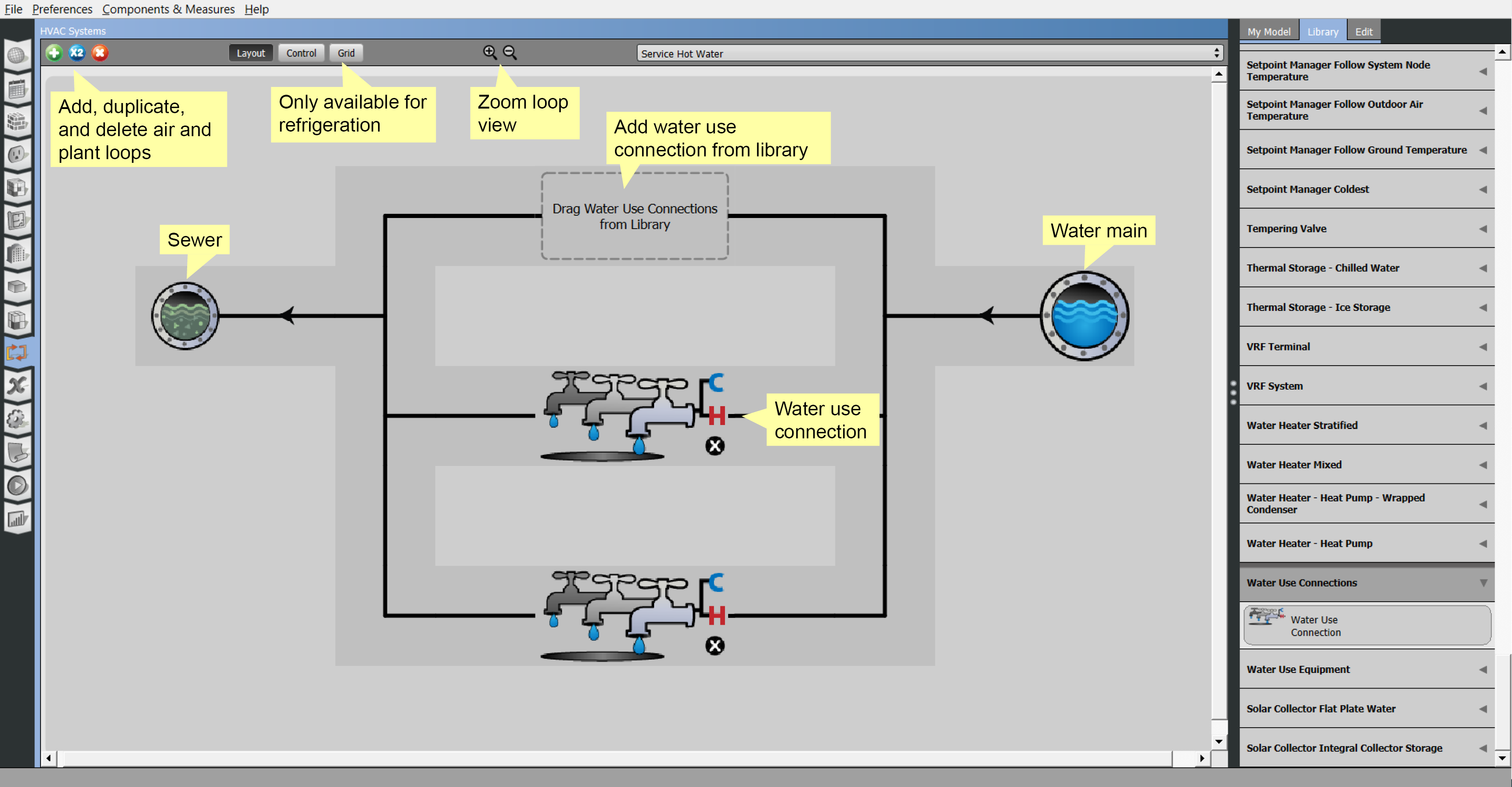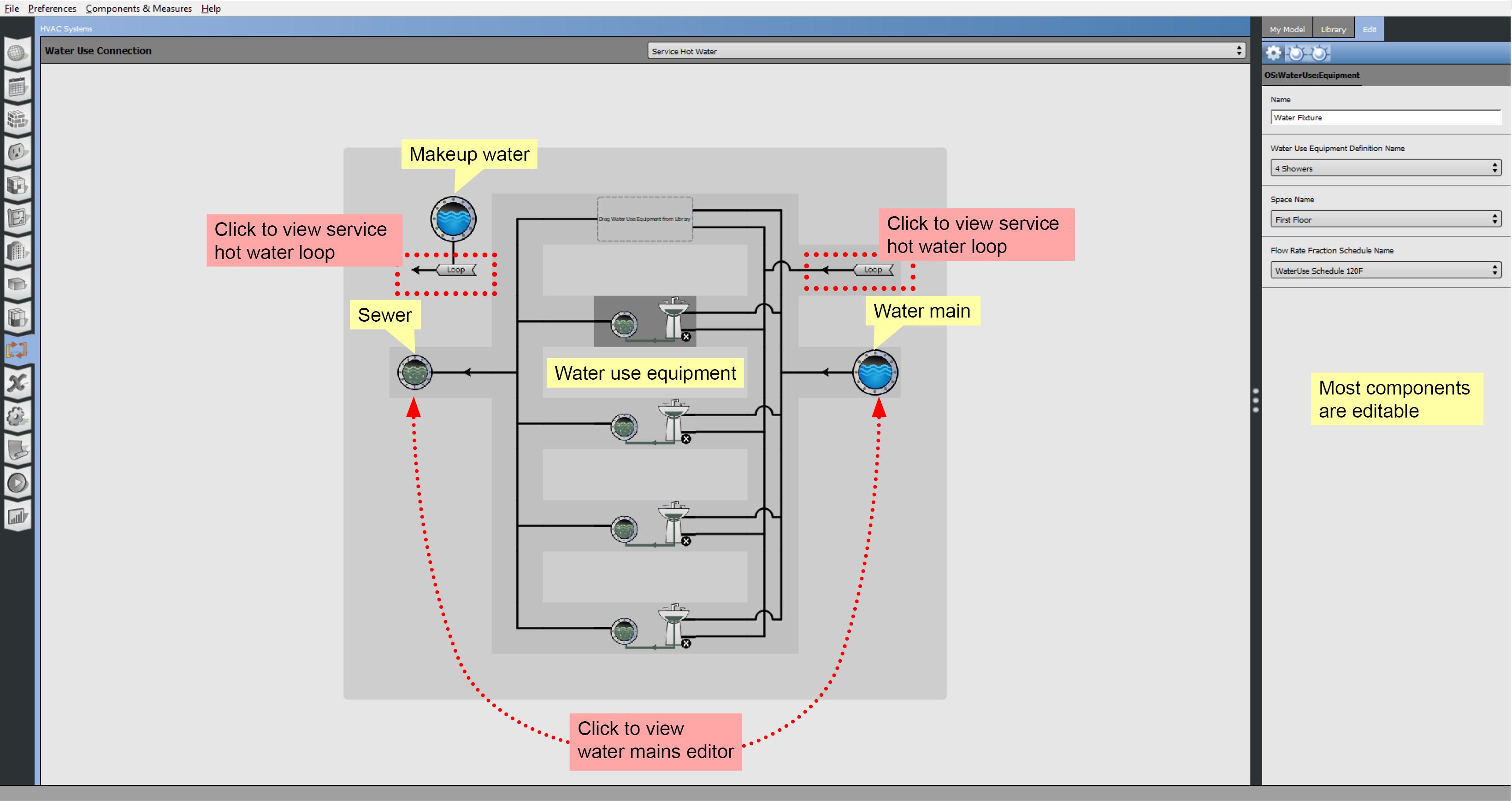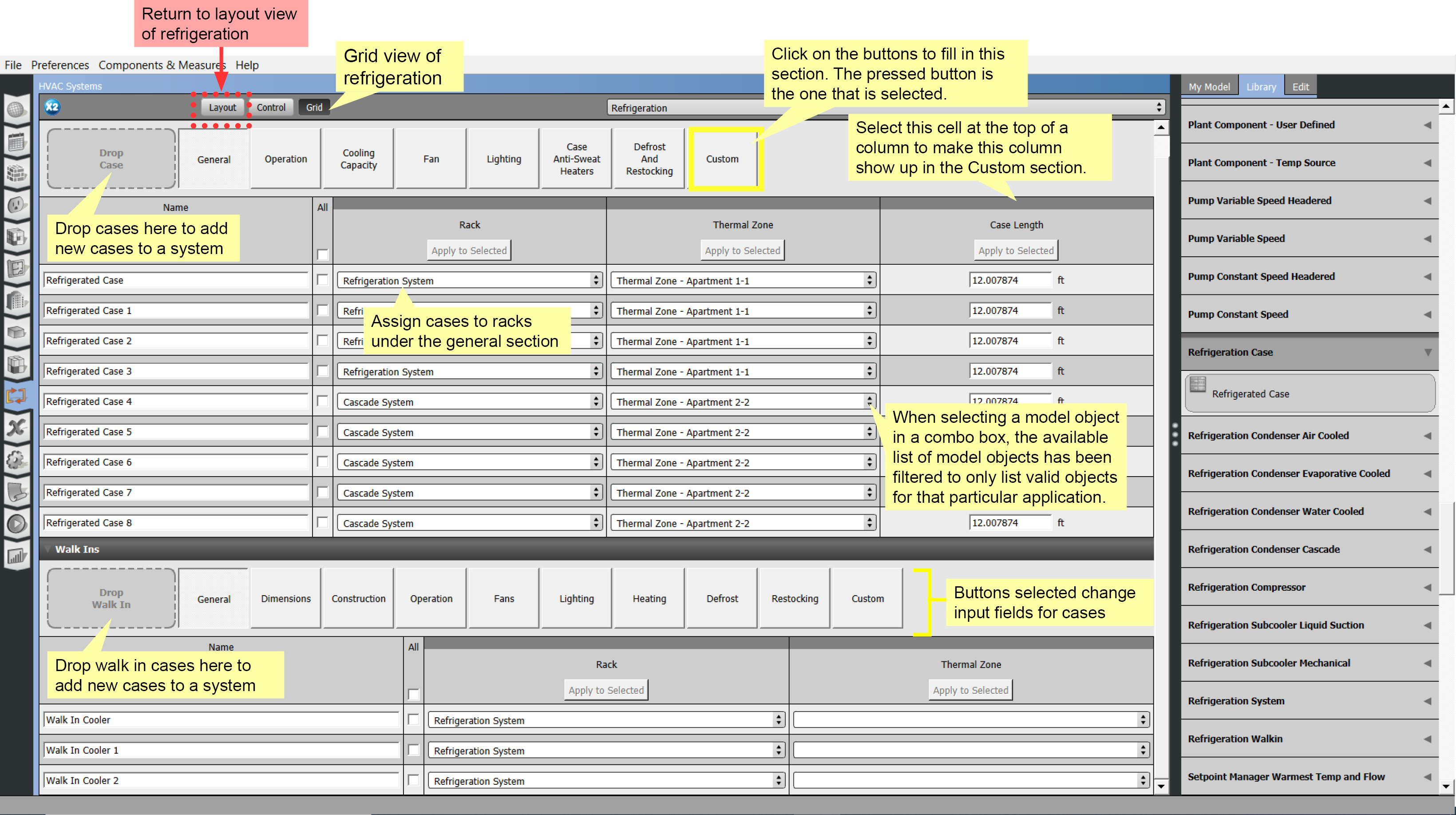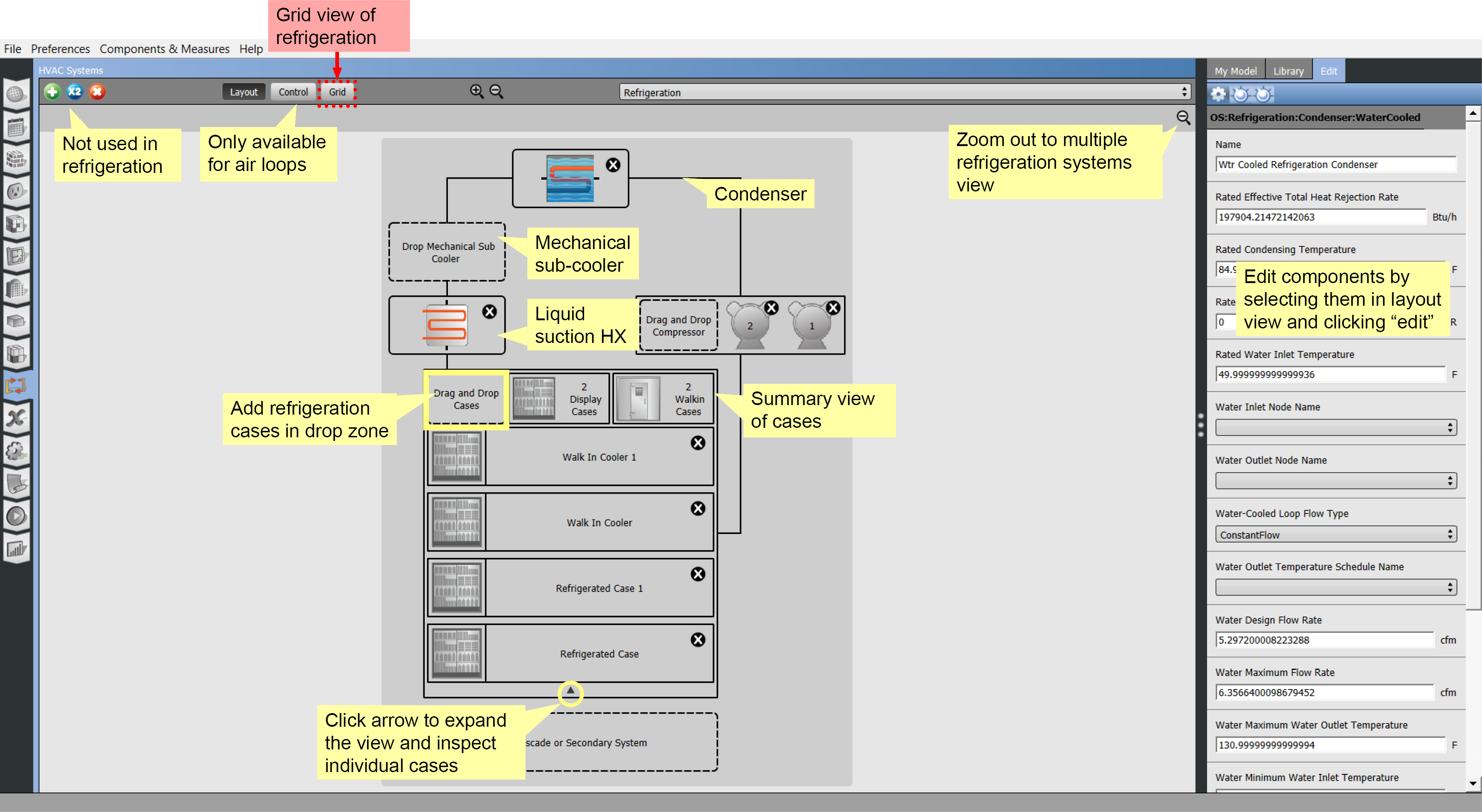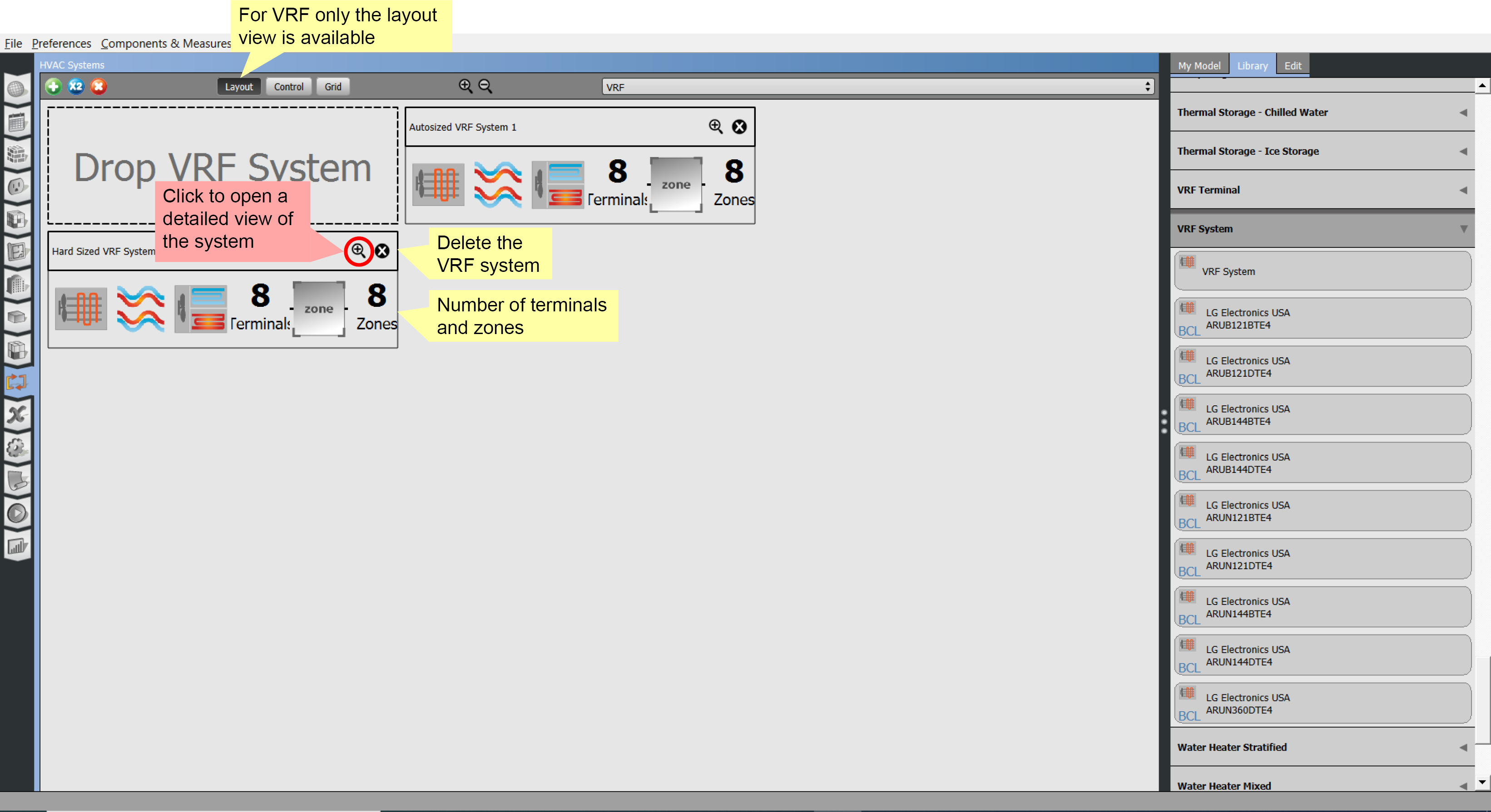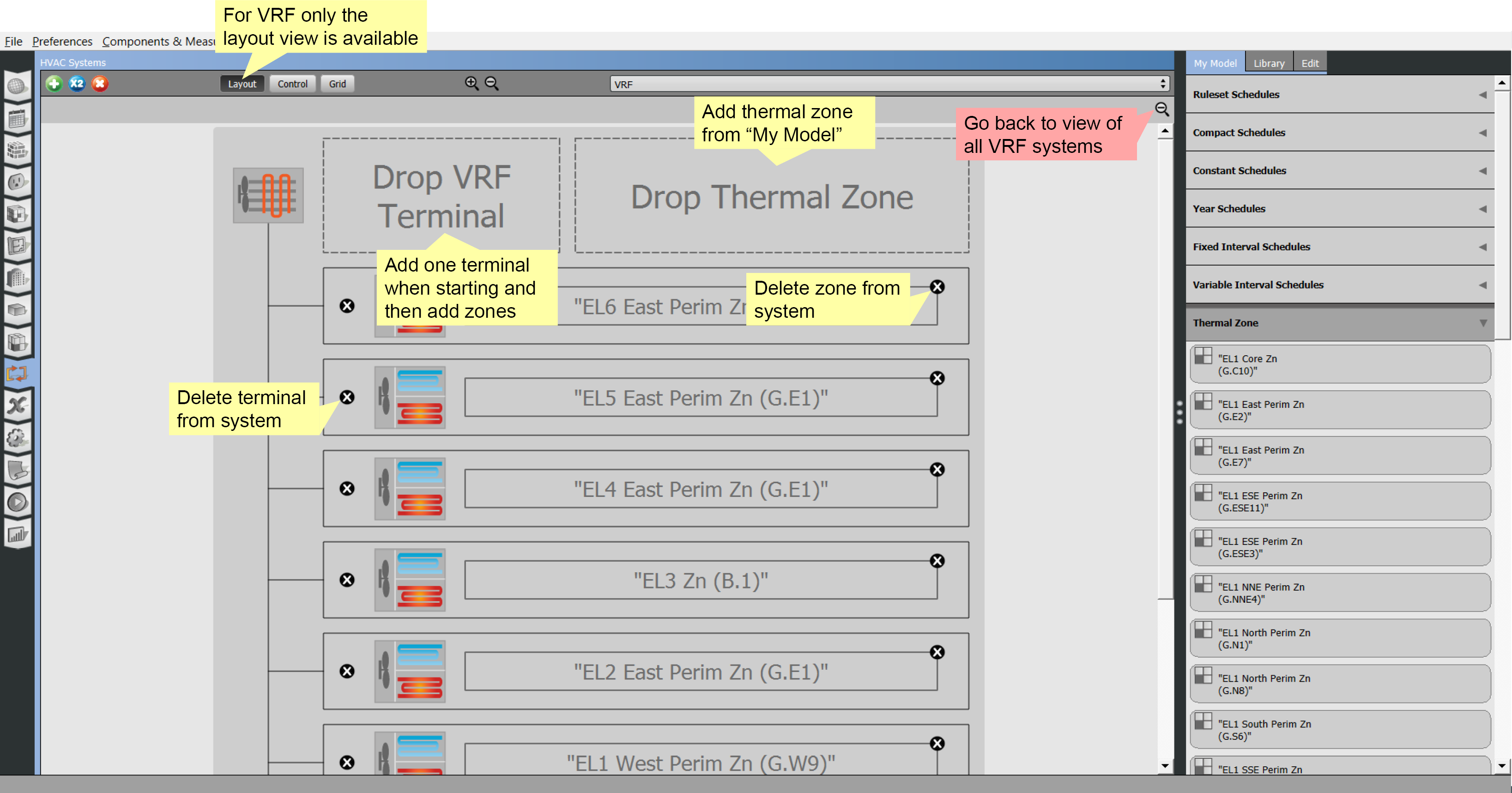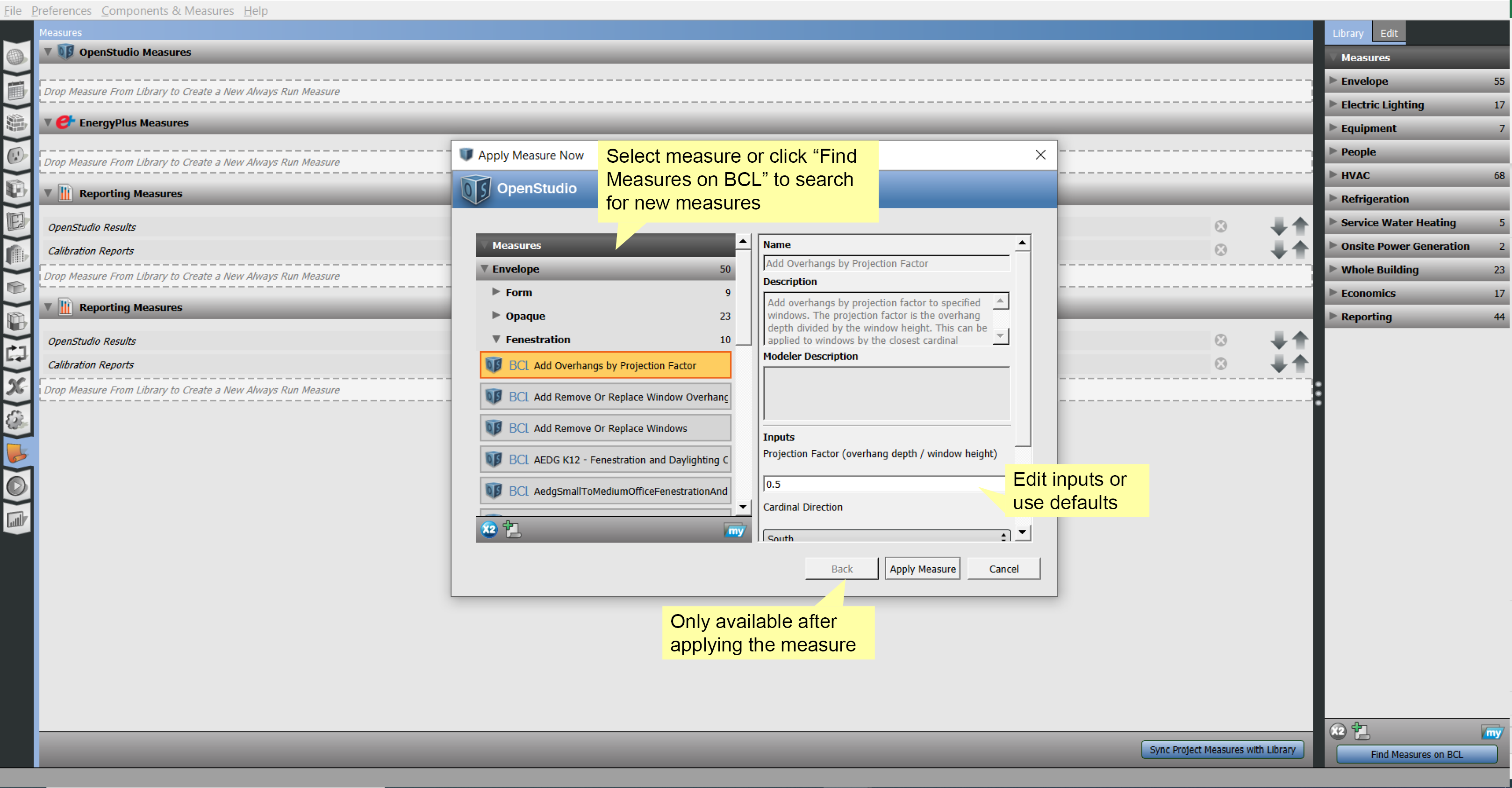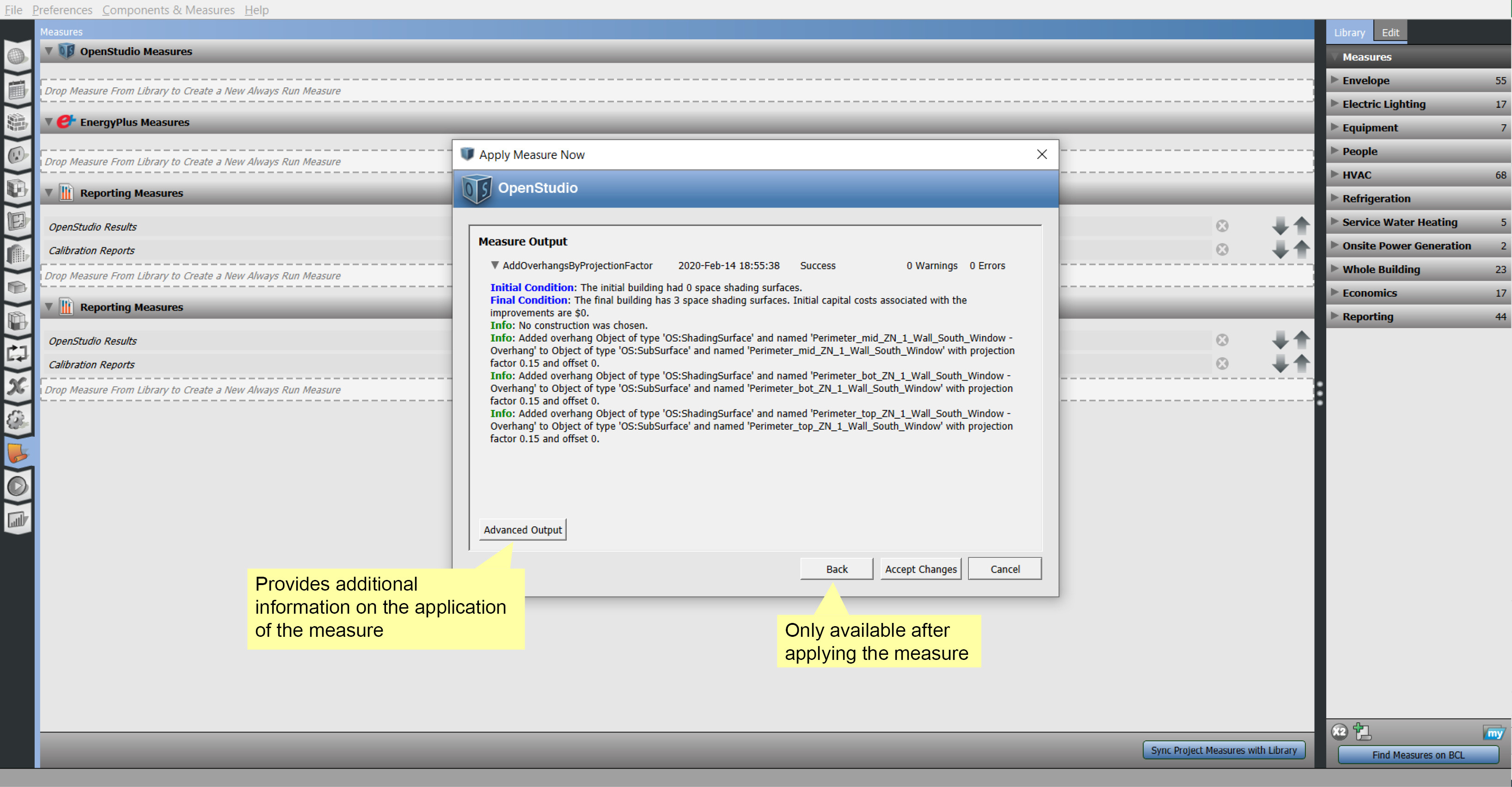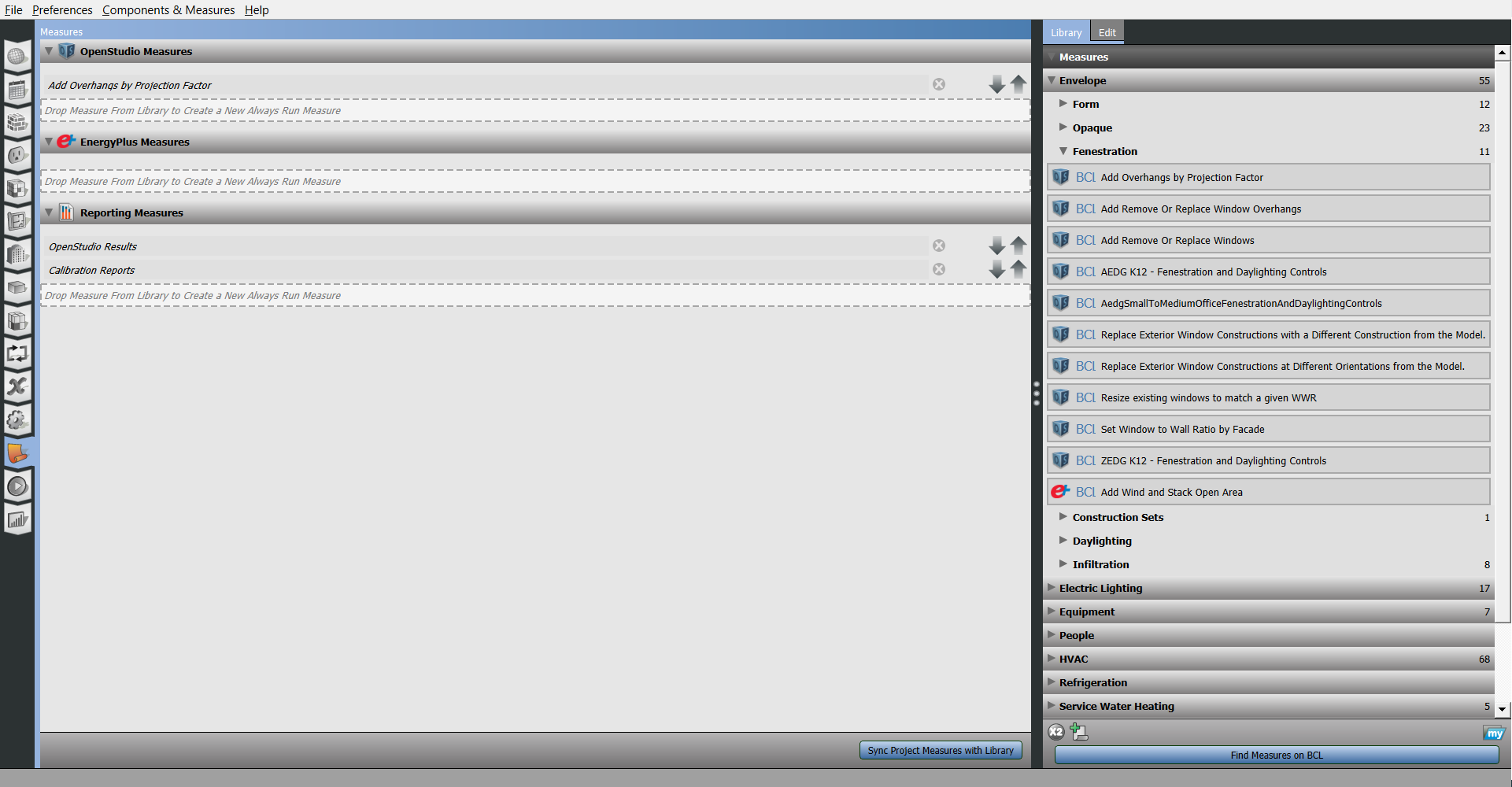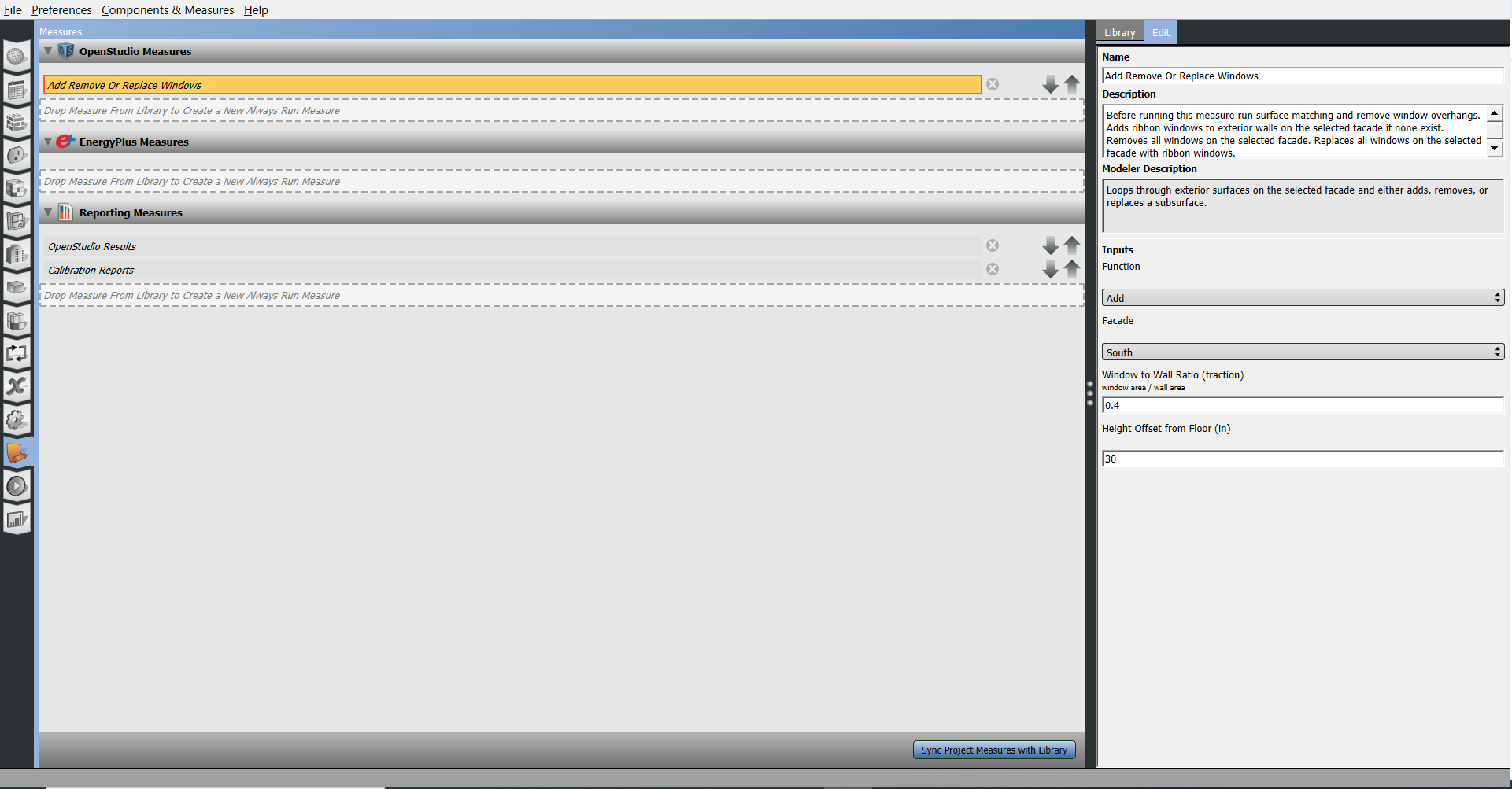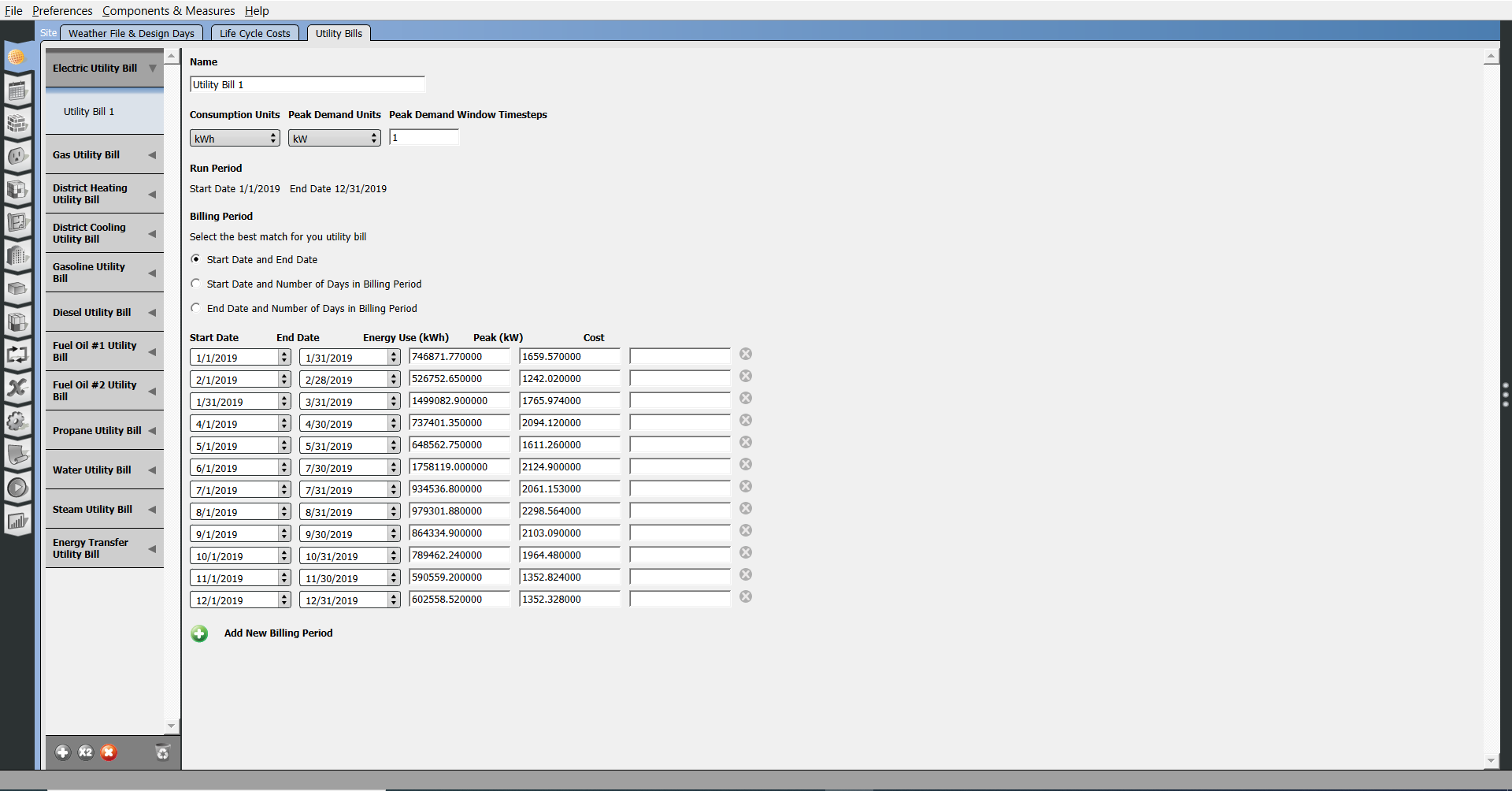Creating Your Model
After completing the Introductory Tutorial, you can find additional information on using the OpenStudio Application by topic below.
Envelope
The building envelope is created using the either the integrated FloorspaceJS interface or the SketchUp OpenStudio Plug-in. Refer to the FloorspaceJS Interface Guide or the OpenStudio SketchUp Plug-in Interface Guide to learn more about the available interfaces and for creating OpenStudio geometry. Some information about the different capabilities of these geometry tools is also available on the Current Features page.
Site
Under site you can add the weather file, import design days, and set the year.
You can set the day of the week the simulation should start or select a calendar year. Use a calendar year if you are going to calibrate the model with utility bills.
The tab can also be used to configure and turn daylight savings time on and off.
Above: Add weather file, select year, and import design days.
Schedules
To create and edit schedules in the OpenStudio Application go to the schedules tab. Check out the OpenStudio Application Interface Guide for an overview of the interface.
Inspecting and Adjusting Schedule Sets
A Schedule Set is a collection of schedules for building activities or elements.
A schedule set can be applied to an entire building, a story, a space type, or an individual space.
This sub-tab has two kinds of drop zones. You can drop schedule sets from My Model or Library into the bottom of the left pane, or you can drop individual schedules into the drop zones in the main body.
Above: Create and edit schedule sets.
Inspecting and Editing Ruleset Schedules
This tab is a visual editor for Ruleset Schedules. As the name implies, a schedule consists of a series of rules. Each rule or profile can be applied for a specific date range and for specific days of the week.
If two rules appear on the same day, the one with a higher priority is used. You can use the rule colors to visually scan the entire year in the calendar on the right of the body to see what rule is applied for a specific day.
A new profile starts as a flat line. Double click to split the profile and then drag one segment up or down. Vertical sections can also be dragged left or right. Click Set Limits to change the vertical limits of your profile. To type precise values for a profile, mouse over the profile and enter a value with your keyboard.
Although you can use Compact and other schedule types in your model, you can visualize and edit only Ruleset Schedules in the OpenStudio Application.
The lower profile view is a navigation for when you are zoomed to 15-minute or 1-minute time steps.
Above: An annotated screenshot of the schedules editing interface. Click image for a large view of the image.
Constructions
In an energy model, each surface must have a construction assigned. The construction determines the heat transfer through that surface. A construction set can be applied to an entire building, a story, a space type, or an individual space. Usually a majority of the exterior walls in a building will share the same construction. You can assign the exterior wall construction on the building level and that construction will be applied to all exterior walls. This will be the default construction, but you can still edit surfaces and subsurfaces that differ from the defaults.
Construction Sets
A Construction Set object is structured very much like the Schedule Set. It can contain constructions for different surface types and boundary conditions.
Construction sets do not have to be complete sets. For example, you can have a construction set assigned to a story that has only an exterior wall. For the rest of the surface types, constructions will be inherited from the building object.
Above: This screenshot shows an example of a construction set added from the library.
Constructions
The Constructions sub-tab lists construction objects that are in your model. You can drag additional constructions here from the library. Constructions download using the Online BCL window will appear in the library with a "BCL" flag.
A construction consists of one or more material layers. You can add materials by dragging them from My Model or the Library to the drop zone. You can only add new materials to the bottom which represents the inside of the wall. You can delete any material by clicking the x next to the name.
Above: Edit and create constructions on this tab.
Materials
Constructions are made of one or more layers of materials. The Materials sub-tab lets you inspect and edit those materials.
There are various classes of material objects. When you add a new material, first select the heading for the type of material you want to add and then click the "+" icon at the bottom of the left pane.
Different types of material will have different data fields available.
Materials also have Measure Tags as optional inputs that are used by measures.
Above: Edit and create materials on this tab.
Internal Loads
The Loads tab allows you to create and edit load definitions for the internal load objects you will use in your model. Types of loads are listed in the right panels. Select the type of load you want to create and hit the Plus button or drag a load definition from the library onto the drop zone in the lower right.
Once you add a loads definition, it will be available to use from the My Model tab on the right panel. On the Space Type tab you can assign loads to a space type or directly to a space in the Facility tab, except for Water Use Equipment.
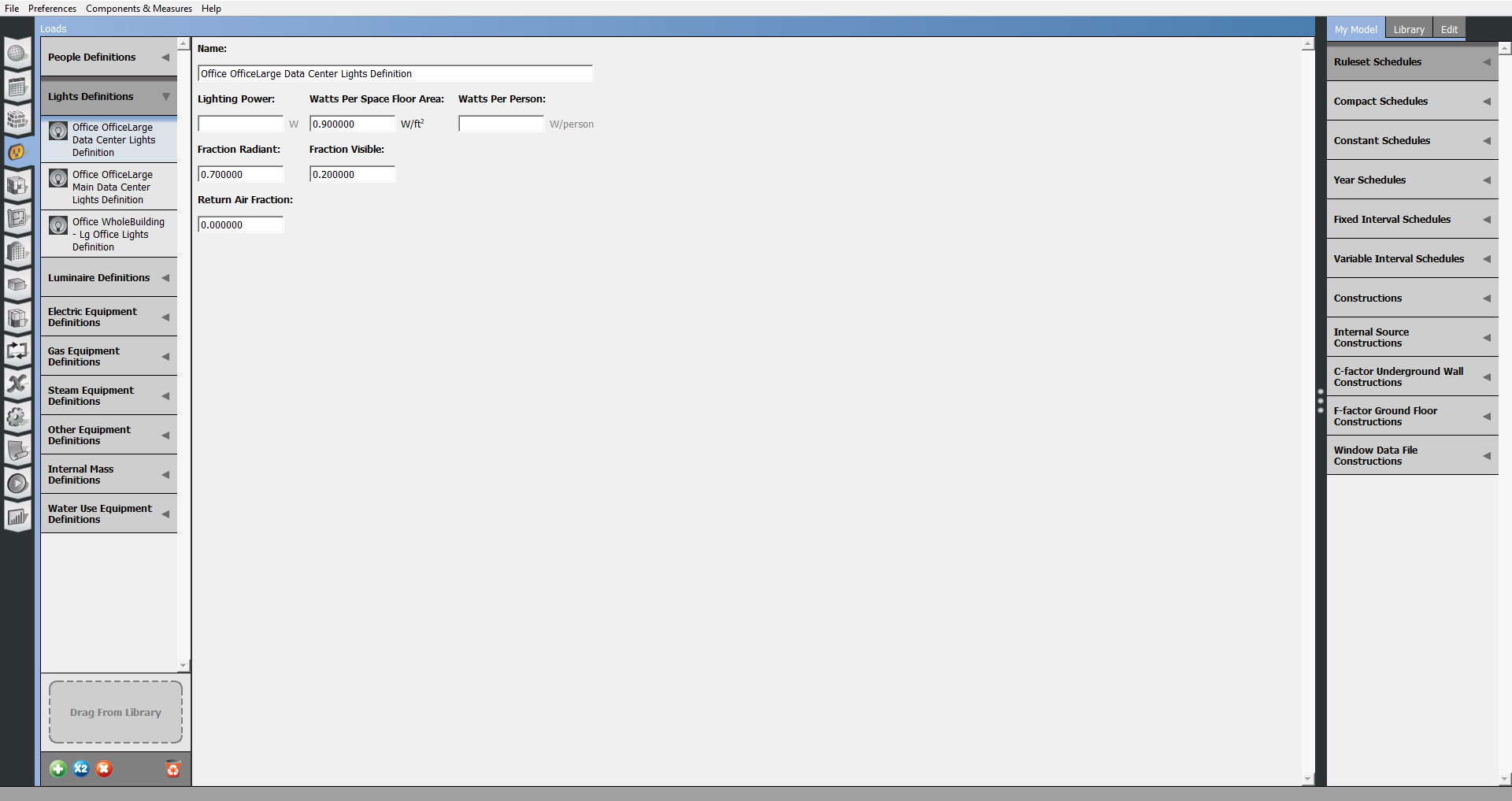 Above: Edit and create internal loads on this tab.
Above: Edit and create internal loads on this tab.
The types of loads that can be added in this tab follow:
- People
- Lights
- Luminaires
- Electric Equipment
- Gas Equipment
- Steam Equipment
- Other Equipment
- Internal Mass
- Water Use Equipment
Internal mass is different from the other loads in that it does not use fuel; rather, it stores heat and then dissipates the heat over time. The inputs require a surface area assigned to a construction object.
Water Use Equipment is also unique in that it takes schedules, and is not part of a space type. Water Use Equipment is applied in the HVAC Systems tab.
Space Types
Space types define specific spaces or groups of specific spaces in your model. Space types can define internal loads, schedule sets, and construction sets. The spaces inherit all objects of the space type. If you redefine a space type, or an underlying object, it will affect all spaces using that space type.
The Space Types tab in the OpenStudio Application is organized into a grid view. You can look through all your space types and edit the settings.
Above: The grid view provides a spreadsheet style layout.
Editing Multiple Items
You are now able to check rows and then select an item you want to apply to those rows. When you hit "Apply to Selected" the yellow selected item will be copied to the checked rows.
Above: You can apply settings from one space to another using the Apply to Selected button at the top of the columns.
General
Rendering Color
This feature can be adjusted in the SketchUp Plug-in as well and the color selected will be used in the other application as well.
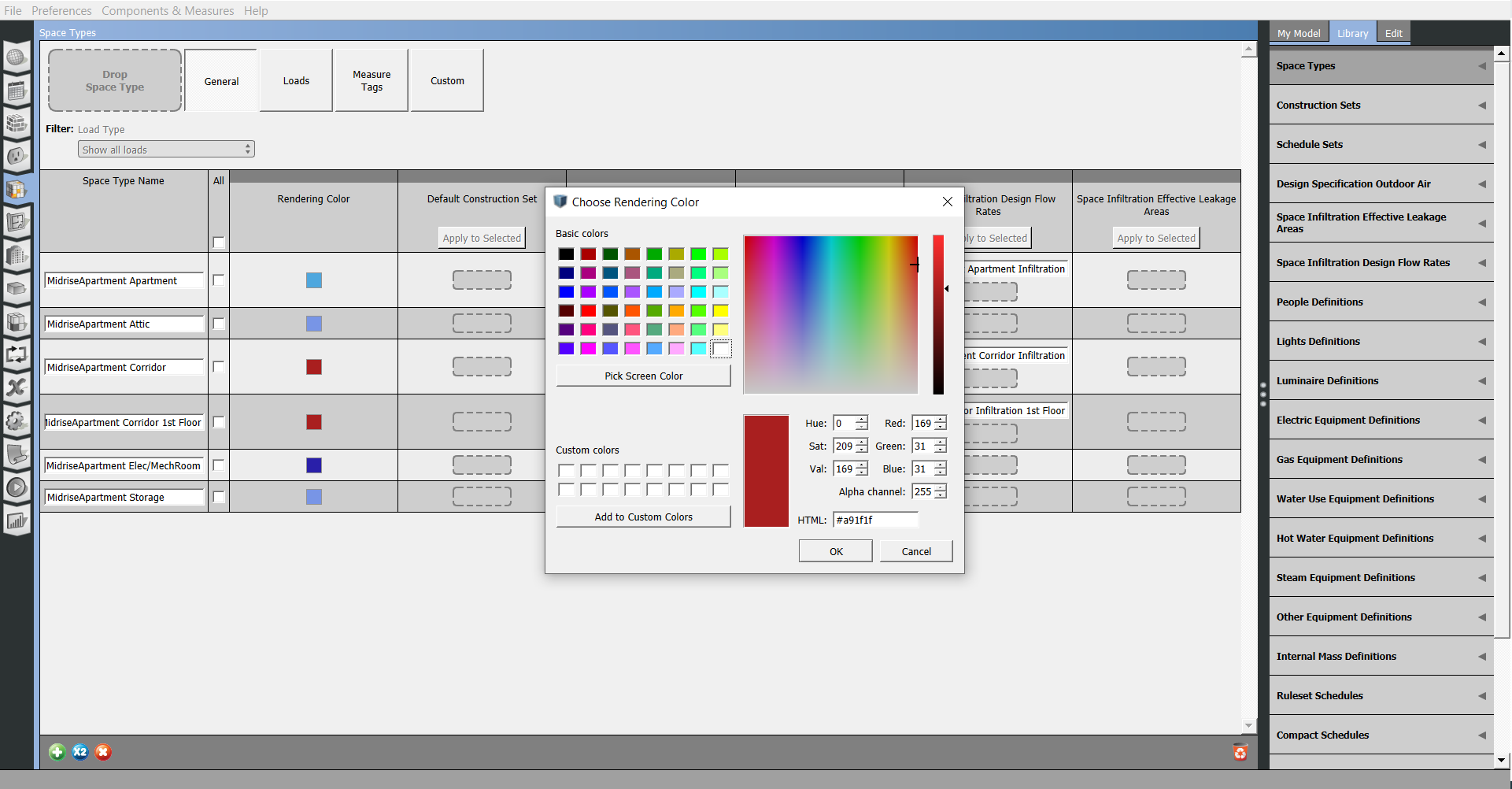 Above: Open the Choose Rendering Color dialogue by clicking the rendering color for any space type
Above: Open the Choose Rendering Color dialogue by clicking the rendering color for any space type
Default Construction and Schedule
You can assign constructions and schedules to each space type that will be used whenever that space type is used in the model.
Design Specification Outdoor Air
This drop zone is located under the General button.
Space Infiltration Design Flow Rates and Space Infiltration Effective Leakage Areas
These can be added and edited under the General button by scrolling to the right. Drag-and-drop from library.
Loads
If you select the Loads button in the Space Type tab, you will see a drop zone to create new loads. You can have multiple loads of the same type.
Above: Hit the Loads button to edit and view loads by space type. Click on the name of a component to inspect it, or delete the item, within the right panel Edit tab.
The space types define loads such as lighting or electric equipment as simple area weighted power densities (e.g., W/ft2). However, you can add loads in several possible ways. For example, a space type could contain multiple types of lighting. You might define one lighting load for general lighting using a W/ft2 and then add another lighting load for decorative lighting using another watts per square foot.
Measure Tags
Measure Tags are used by scripts we call measures. Measure Tags identify intended use of space types and constructions for School and office AEDG measures. If you are not using measures you will not need to complete these.
Custom
Use the checkbox at the top of each column to select items that you want to have be part of the custom view in the grid. This allows you to compare important settings side-by-side.
Downloading Components and Measures from the Building Component Library (BCL)
In the OpenStudio Application you can download items directly from the BCL by going to the Components & Measures menu and choosing "Find Measures" or "Find Components". Your API key is available by registering on the BCL site and copying it from your account page.
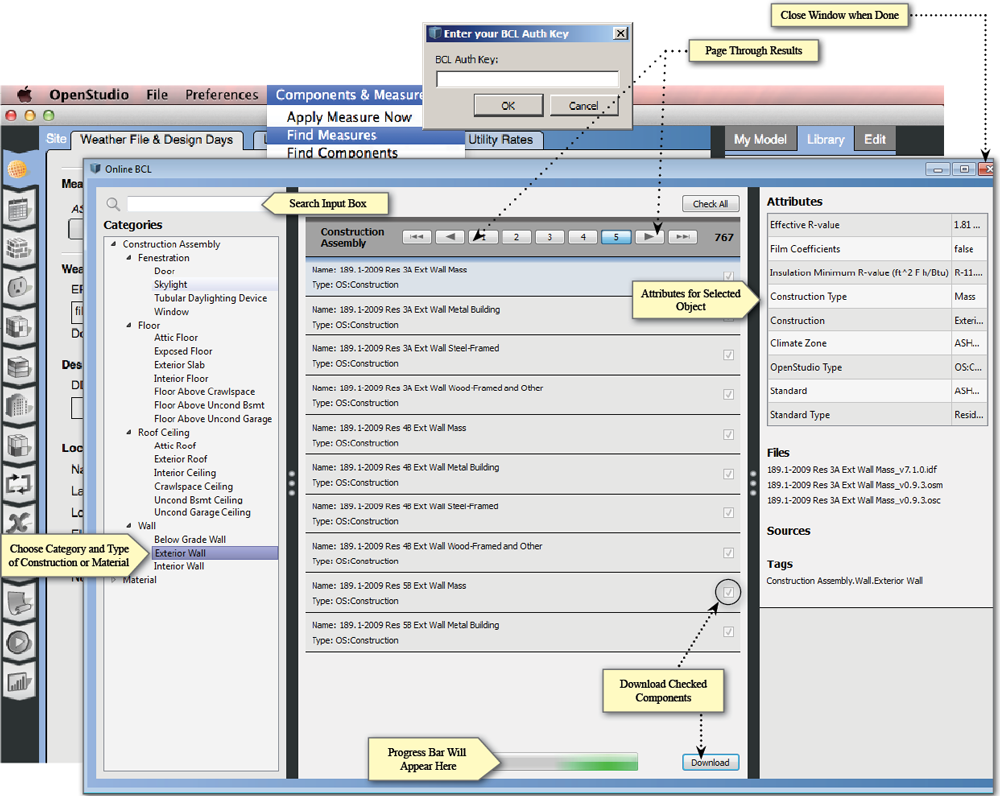 Above: Downloading components from the online BCL window
Above: Downloading components from the online BCL window
The components are designed to provide data to the energy modeler and simplify the process of gathering inputs.
Measures are scripts that can quickly alter your model or create different reports for viewing and checking your results. Learn more about measures in the About Measures section. Learn how to write your own custom measures.
Using the Facility Tab
The Facility tab includes settings for your building, stories, shading, and exterior equipment. The Building sub-tab contains top level (default) construction, schedule, or space type assignments, and sets the rotation of the building. Settings that customize each story, shading, and exterior equipment can edited within the remaining tabs.
To view and edit the spaces in your model, use the Spaces tab below the Facility tab on the left.
Above: A screenshot of the Facilities tab with the Building sub-tab selected.
Above: This screenshot shows the contents of the Stories tab. You can add and edit story settings here.
Spaces
The Spaces tab lets you edit the spaces, and view the surfaces and sub-surfaces within those spaces. Use the horizontal tabs to inspect and edit space attributes.
- Properties
- Loads
- Surfaces
- Subsurfaces
- Interior Partitions
- Shading
Each horizontal tab may have sub-buttons that hold additional settings. The available filters on each tab can help you find a particular space to edit.
Some items are not editable within the Spaces tab. These items are within the Subsurfaces, Interior Partitions, and Shading tabs. These items have to be edited in the SketchUp Plug-in, Geometry tab, or using a measure.
Above: The sub-buttons under the Properties tab are General, Airflow, and Custom.
Above: The spaces in your model are listed with all their surfaces under the Surfaces tab.
Above: The subsurfaces are organized under the space they belong, and the surface they are connected to is displayed.
Thermal Zones
OpenStudio's Thermal Zones parallel the EnergyPlus Zone. A thermal zone represents an isothermal volume of air that may have only one thermostat. The OpenStudio Thermal Zone forms the connection point between the air conditioned space and the HVAC equipment. Thermal zones can contain one or more spaces. An OpenStudio Space contains 3 dimensional geometry and thermal loads. When the OpenStudio Application performs an EnergyPlus simulation, the space objects associated with each thermal zone are geometrically combined, the space loads are averaged, and the ventilation rates from each space are added together.
A thermostat must be defined before running an EnergyPlus simulations with connected HVAC systems. Zone equipment, thermostat, and humidistat settings can be viewed and edited on this tab. Click on the name of and item and you can inspect it in the right panel Edit tab on the right.
Above: Screenshot of the OpenStudio Application thermal view with "HVAC" selected.
Select the "Cooling Sizing Parameters" or "Heating Sizing Parameters" to edit those by thermal zone.
Above: Screenshot of the OpenStudio Application thermal view with "Heating Sizing Parameters" selected.
Air, Plant and Zone HVAC Systems
The HVAC Systems tab is used to create, inspect, and edit air and plant loops. The green + at the top left is used to add template or empty loops, and the x next to it will delete them. The pull-down at the top right of the body is to select which loop to displayed.
Hit the Green Plus button to add a loop.
Above: Add an HVAC system to your model.
When adding a template loop, there are images within the icon. For instance, a Packaged Rooftop VAV with Reheat has four images. From left to right they represent the type of cooling, heating, fan, and terminal unit, in the template. The example below has cold and hot water, a variable speed fan, and a hot water reheat terminal unit.
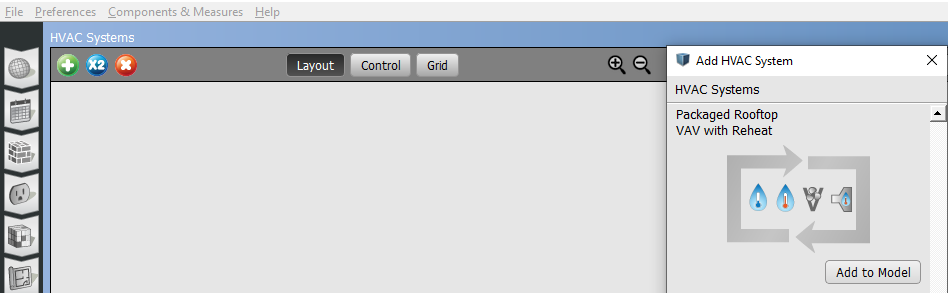
The top half of the loop is for supply-side objects, the bottom half is for demand. Thermal Zones and other objects can be dragged onto drop zones or nodes. Optionally you can select the splitter or mixer to bring up a list of Thermal Zones, checking the ones you want included in the loop.
OpenStudio Application names HVAC systems and components to match EnergyPlus. So if you are familiar with EnergyPlus you will be able to recognize components names, like FanConstantVolumeModel.
Above: Annotated view of the HVAC interface.
Above: Another way to add thermal zones, besides dragging them from "My Model", is to select the splitter or mixer and check the boxes on the right panel.
Above: Select a component and edit it on the right panel Edit tab. Some components like the one above will have icons under the right panel Edit tab. The gear icons will let you edit the component's settings.
Above: Select a component and adjust the connections, by hitting the link icon on the right panel Edit tab.
Above: Select a component and adjust the controller, by hitting the dial icon on the right panel Edit tab.
The control view is only available for the air loops. With an air loop selected in "Layout" view you can switch to "Control" view. In this view you can edit the time of operation, night cycle, supply air temperature, mechanical ventilation, and any availability managers that are dragged and dropped from the Library.
Above: Control view only available for air loops.
Cold Water Loop
In the cold water loop the cooling coil that had been a supply side object on the air loop is now a demand object.
The supply side has a pump and a water cooled chiller. The adiabatic pipes are a necessary part of the loop. There are no attributes to set for the pipes.
You can click on the chiller to drill down further to the condenser loop. Or you can click on the cooling coil to go back to the air loop.
Above: Click image to view a larger version.
Condenser Loop
In the condenser loop the chiller that had been a supply side object on the cold water loop is now a demand object.
The supply side has a pump and a cooling tower. As with the cold water loop, the adiabatic pipes are a necessary part of the loop.
You can click on the chiller to go back to the cold water loop.
Above: Click image to view a larger version.
Hot Water Loop
In the hot water loop the heating coil that had been a supply side object on the air loop is now a demand object.
The supply side has a pump and a boiler. The boiler can use a variety of fuels. The adiabatic pipes are a necessary part of the loop. There are no attributes to set for the pipes.
You can click on the heating coil to go back to the air loop.
The heating coils without links represent the reheat terminals for each connected thermal zone.
Above: Click image to view a larger version.
Return and Supply Plenums
To add supply and return plenum zones:
- Access the plenum editor by selecting the zone on the layout view.
- Select the right panel Edit tab and click on the plenum icon on the blue bar.
- Choose a plenum from the drop down list or create a new plenum zone by selecting the Green Plus button. The zones available to be plenums will be selectable in a dialog. Create new zones for plenums in the Thermal Zones tab on the left.
Shared plenums will be colored the same and will match the color selected for the plenum zone on the Thermal Zones tab.
Above: Click image to view a larger version.
Service Water Heating
The first view into the HVAC Systems tab will be the water mains editor, which shows as "Service Water" on loops dropdown list.
Water enters the system at the right and leave at the Sewer on the left. One or more water use connections can be added in the middle.
Above: Service hot water interface. Click the image to view larger version.
Clicking a water use connection will take you to a model window where you can add water use equipment.
Above: Service hot water interface. Click the image to view larger version.
Dragging a water use equipment object into the water use connection will create an instance of that definition. Much like lights, people and other loads, there is a fractional schedule to define usage patterns.
Optionally you can associate the equipment with a space. There is no direct energy use to the space, but heat from the equipment will be added to the space.
The equipment can be anything that uses water, hot or cold. The definition contains a peak flow rate and a target temperature schedule. Hot and cold water will mix to reach the target temperature at the fixture.
Click the water main, sewer, or makeup water to go back to the water mains editor. If you have a plant loop associated with the water use connection the Loop button will take you to the loop.
Refrigeration
The refrigeration system interface can be accessed by selecting refrigeration from the drop down menu.
To add a refrigeration system, select one from the library and drag it to the drop zone.
Click on the Zoom button by the name of the refrigeration system to go to a view of that system, add components from the library.
Above: Add refrigeration systems to your model under the HVAC Systems tab. Click image to view a larger version.
This zoomed in view provides the layout view of one refrigeration rack. You may add refrigeration cases by dragging them on to the Drag and Drop Cases drop zone.
Drop zones are provided to accommodate systems with a mechanical sub-cooler and a Suction Line Heat Exchanger (SLHX).
The small arrow at the bottom of the refrigeration case summary will open an expanded view of cases. Each case can be selected and edited in the Edit panel on the right.
Cascade systems can be added by dragging them from "My Model" or the "Library".
Above: Single refrigeration system view. Click image to view a larger version.
An alternate view of the refrigeration systems is provided by the grid view. The refrigeration grid view provides a method for entering case settings in a spreadsheet style. Cases can be added, assigned to racks, and edited in this view.
There are two major divisions, one for Display Cases and another for Walk-ins. Under each division a drop box is available to add new cases. There are also buttons to move through the case settings and enter the data on each case.
Click the shaded portion of any column headers that you want to view that column in the "Custom" category. Navigate to the created view by clicking the Custom button.
No provision was made to delete a case or walk in within the grid view. To delete a case or walk in, assign it to a rack, then delete it from the layout view.
VRF Systems
Variable refrigerant flow (VRF) systems can be added by dragging them onto the large drop zone from the library.
The layout view provides a view of all the VRF systems in the model. The zoom icon by the name of the system will open a detailed view of that system.
Above: VRF system layout view. Click image to view a larger version.
To create your VRF system, start by dropping a terminal from the "Library" onto the drop zone. Then add thermal zones from "My Model". When a thermal zone is added a new VRF terminal will automatically be created.
Above: VRF system single system layout view. Click image to view a larger version.
Set the terminal settings by selecting the terminal and editing in the right panel Edit tab.
More than one terminal can connect with the same zone. Just drag the zone to the drop area again to add another connection.
Apply Measure Now
In addition to manually creating and editing your model, you can apply measures to your model live in the application. This allows you to customize your experience to your desired workflow. Measures can manipulate any part of the model and can also be used as a diagnostic tool.
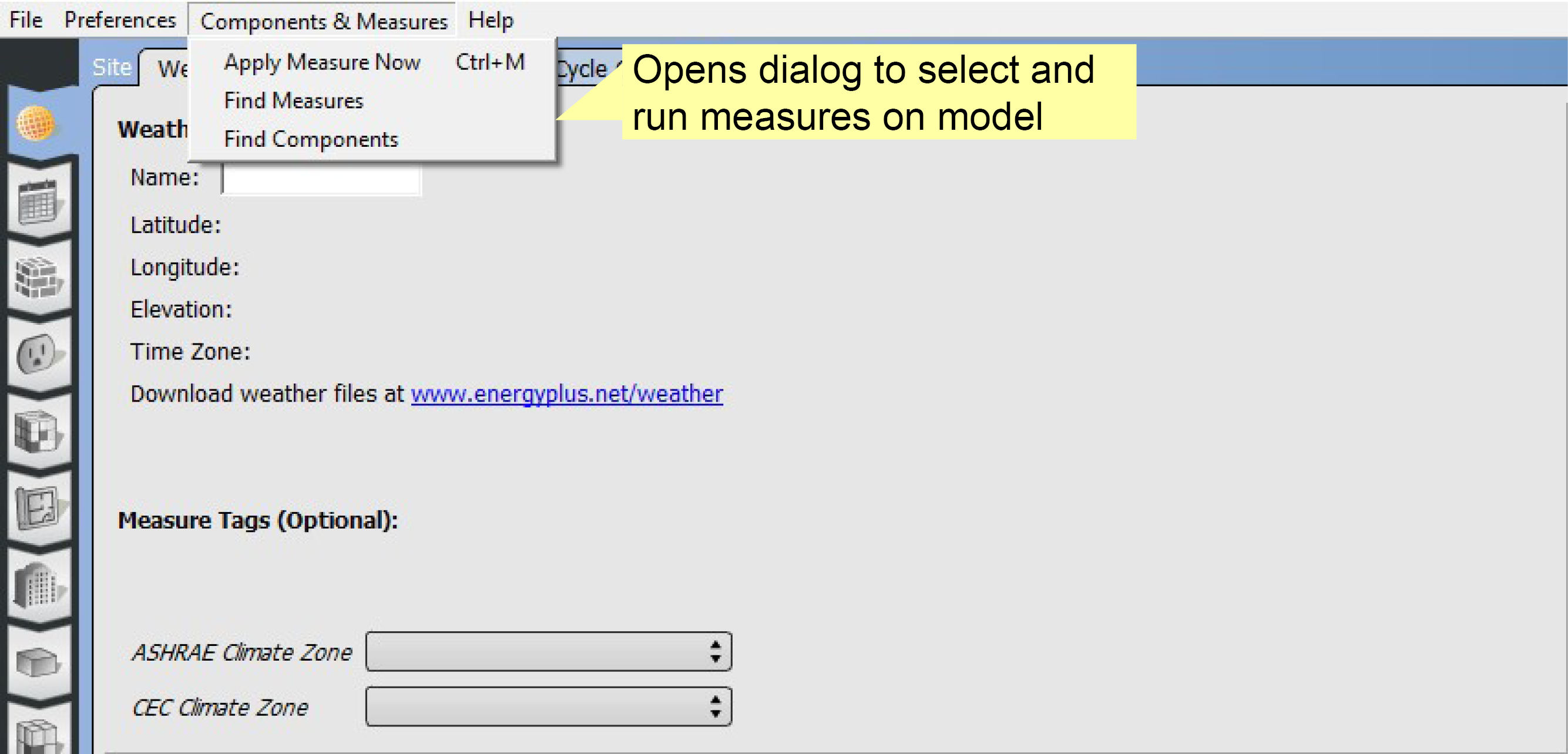
Above: Select "Apply Measure Now" from the menu.
Above: Select measure.
Above: Accept or cancel.
Using the Measures Tab
The measures selected on this tab will not run until you run your model, unlike the "Apply Measure Now" option.
Download additional measures from The Building Component Library (BCL). Drag measures from the library to the central panel.
There are three types of measures:
- OpenStudio Measures are run on the OpenStudio Model file before it is converted to an EnergyPlus Input Data File (IDF).
- EnergyPlus Measures can be run on the IDF before it is handed to EnergyPlus.
- Reporting Measures produce reports to chart results, provide quality assurance, and quality control on models.
Above: Select measures from the library and drag them into the correct drop zone.
By selecting the measure and selecting the right panel Edit tab, inputs for the measure can be entered and adjusted.
Above: Select a measure and edit the fields in the right panel.
Lifecycle Costs
The most basic parameters needed for a life cycle cost analysis are the analysis period length and the discount rate. A longer analysis period accumulates more energy cost savings than a shorter period; giving energy conservation measures a better pay back relative to their initial costs. A higher discount rate devalues future energy cost savings relative to money spent on capital improvements in the present; giving energy conservation measures a lower pay back relative to their initial costs. This tab allows users to set these parameters on their baseline model.
With measures downloaded from the BCL, life cycle costs for different design alternatives can be calculated.
Above: Add costs to measures to calculate and compare different options. This can also be done in the Parametric Analysis Tool.
Calibration with Utility Bills
Add utility bills for calibration on the Utility Bills tab under Site.
First, you must select a weather file and a year before you can enter the bills.
- Select the type of utility on the left.
- Hit the Plus button to add bills.
- Name the Bill and complete the units fields.
- Select the billing period inputs and hit the plus sign to add a bill.
To calibrate to the ASHRAE 14-2002 or FEMP standard the file must contain all utility data for one year and real weather data. Check the guidelines for additional requirements.
Above: A screenshot of the Site Utility Bills sub-tab.